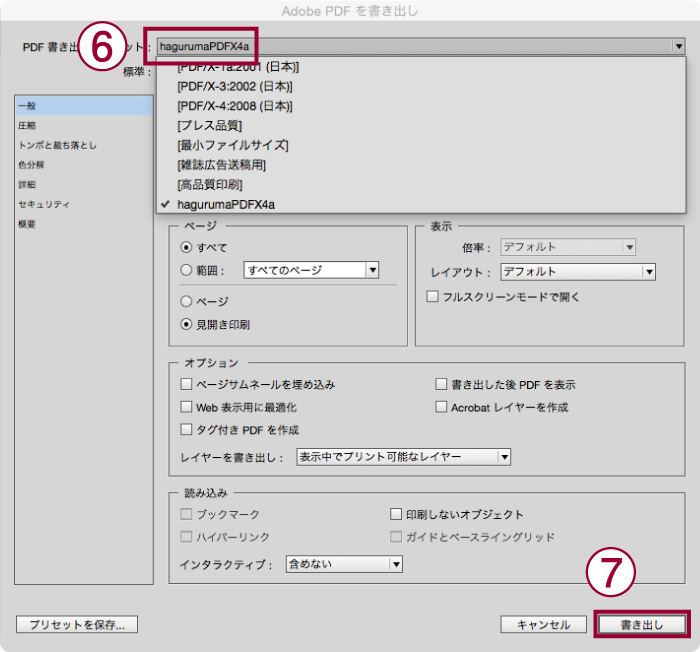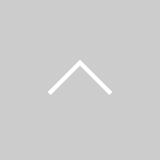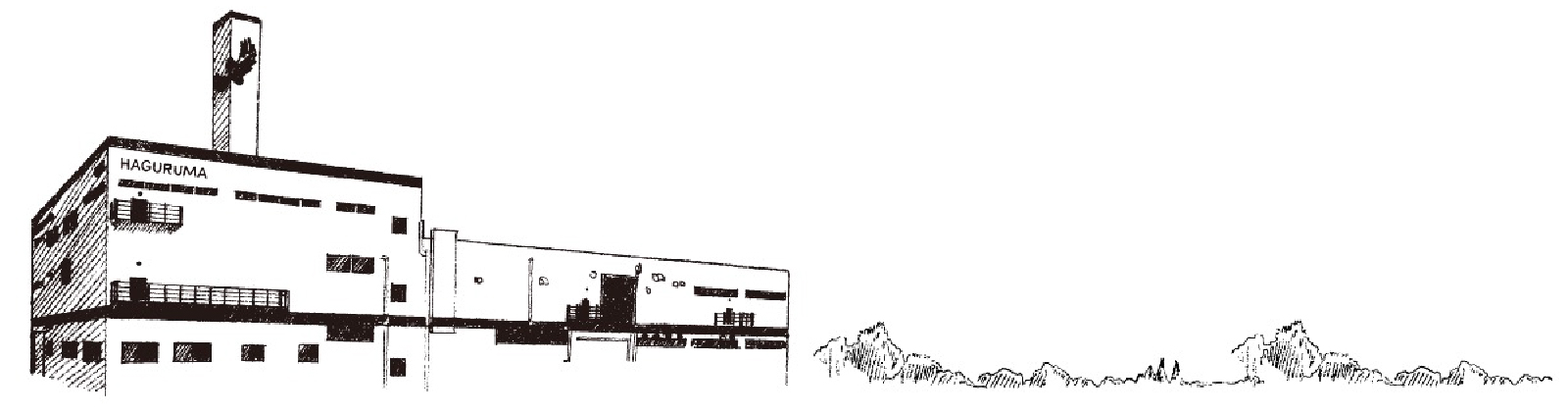冊子用 データ入稿の注意点
冊子の入稿データは容量が大きいため、ご注文完了後、データ転送・アップロードにてお送りください。
Adobe Illustrator・PDFで作成したデータの入稿が可能です。
Adobe Illustratorで入稿する場合
1. 入稿データは弊社のデータ作成用テンプレートをお使いください
データ作成用テンプレート(冊子用)
データ作成についての注意点は Illustlator・Photoshop データ入稿の注意点 もご確認ください。
※データ作成の際は、配置するリンク画像を Photoshopで「原寸350dpi」、データ容量は「1.5GBまで」でお願いします。
画像の「原寸350dpi」は印刷に適正な解像度であり、データ容量もおさえられます。1.5GBを超える場合はご相談ください。
2. 以下の「データの作り方と注意点」をご確認いただきデータを作成してください
3. 圧縮したデータをお送りください
お送りいただく方法は2通りございます。
-
① WEB入稿(データ容量 500MBまで の場合)
WEBページ上からご入稿いただけます。
ご注文完了後、注文完了画面の「データを入稿する」または印刷加工データの入稿よりご入稿ください。 -
② メール入稿(データ容量 500MB〜1.5GBまで の場合)
ファイル転送サービスをご利用ください(Firestorage/GigaFile便)。
1つのフォルダにまとめてアップロードをお願いします。
-
データの作り方と注意点 「糸ミシン中綴じ/ホッチキス中綴じ」の場合
テンプレートは見開きになります。
見開きレイアウトで作成してください。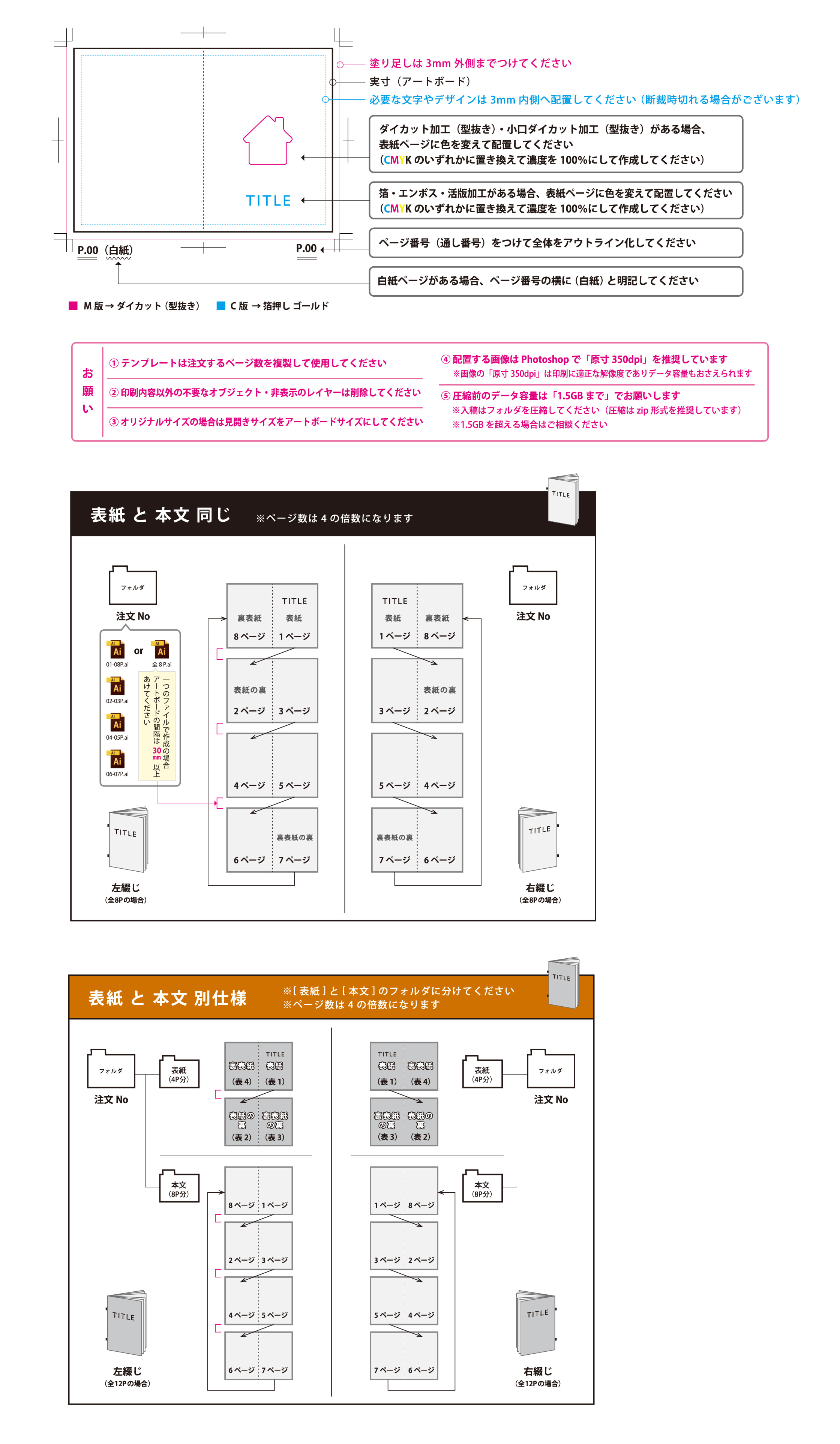
-
データの作り方と注意点 「糸ミシン平綴じ」の場合
テンプレートは単ページになります。
単ページレイアウトで作成してください。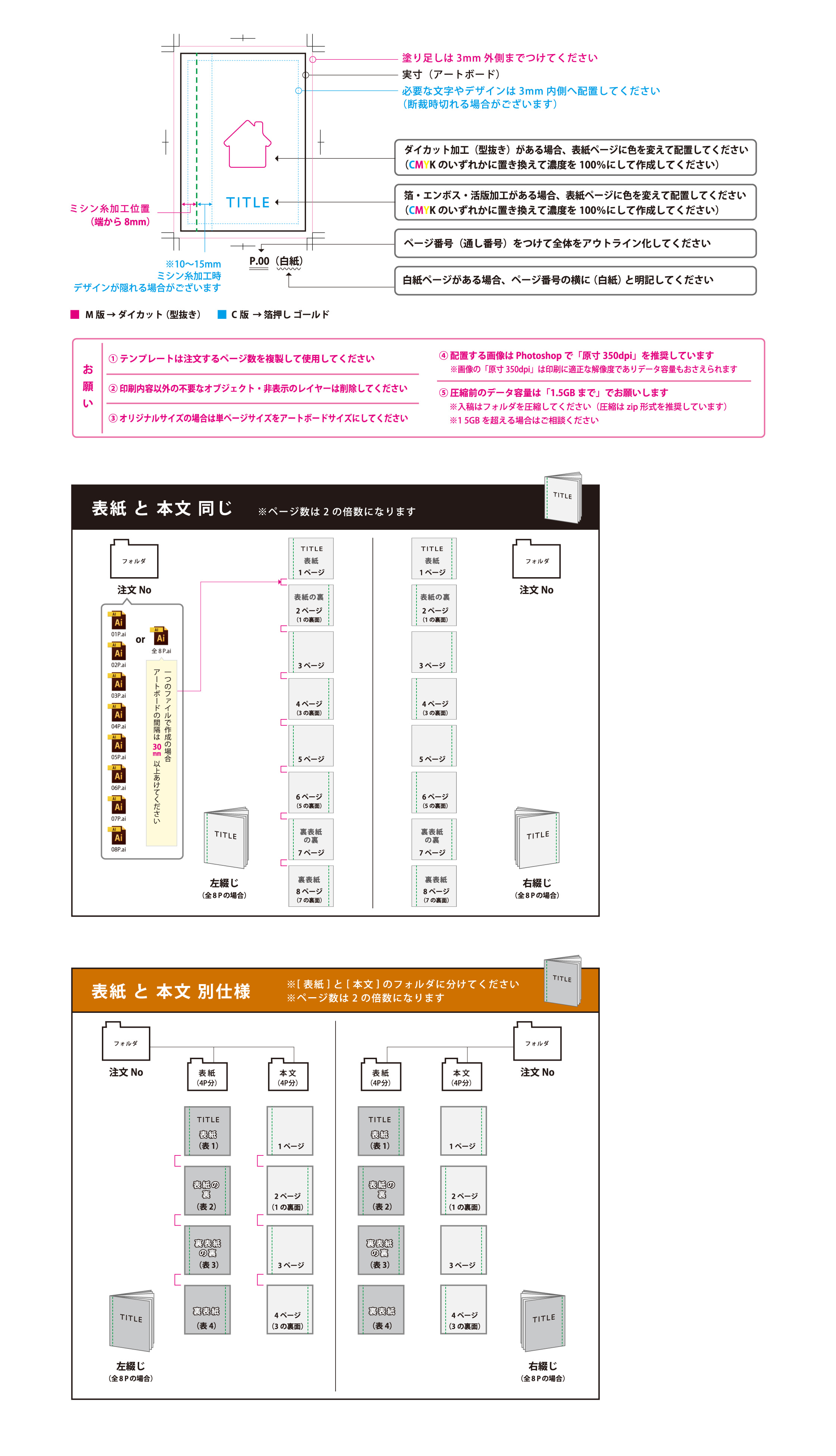
-
データの作り方と注意点 「糸ミシンくるみ平綴じ」の場合
表紙のテンプレートは見開きになります。
見開きレイアウトで作成してください。
本文のテンプレートは単ページになります。
単ページレイアウトで作成してください。
また、表紙にはご注文内容に合わせた背幅を追加してください。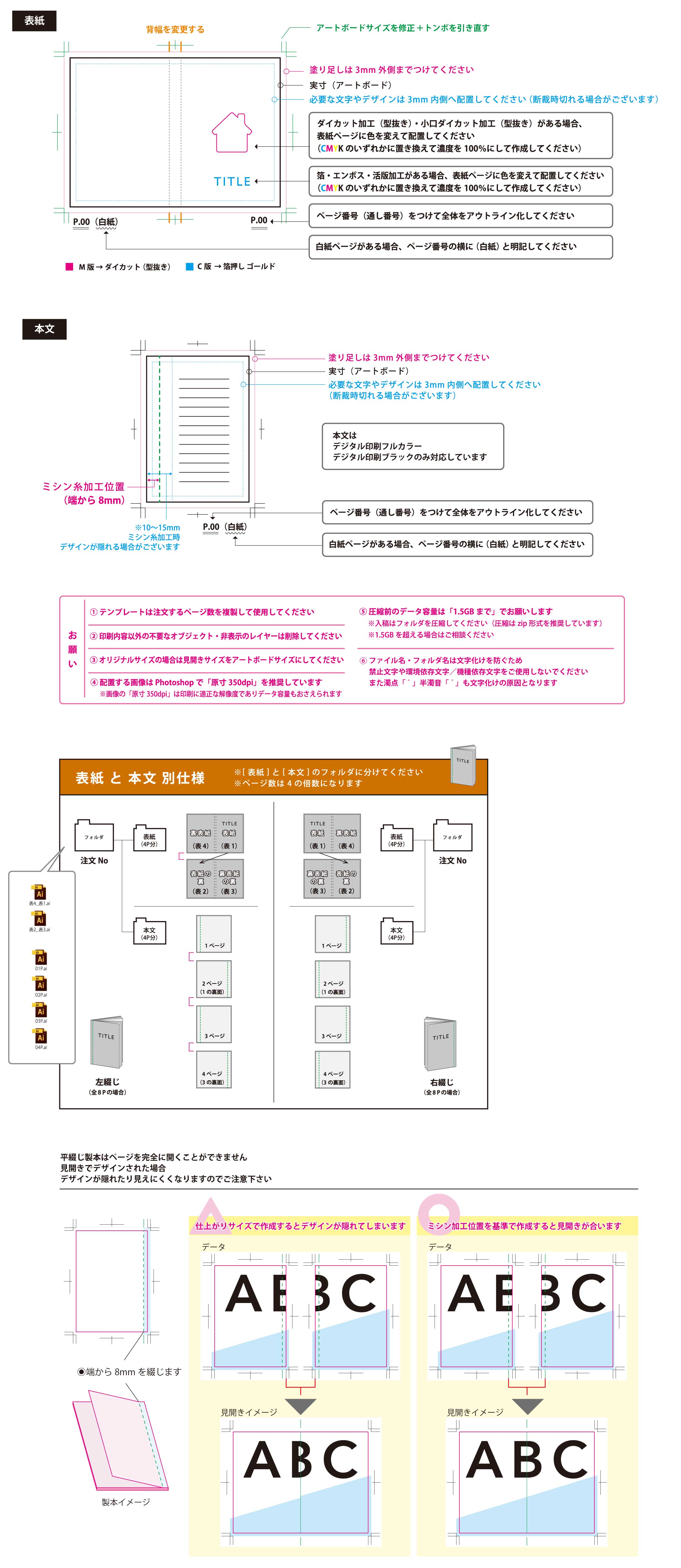
PDF(In Design)で入稿する場合
In Designで作成されたデータは、PDF形式(PDF X-4)でご入稿ください。
下記オプションをダウンロードしてご使用いただくと簡単に書き出せます。
-
1. In Design データをPDF に変換するオプションファイルをダウンロードしてください
-
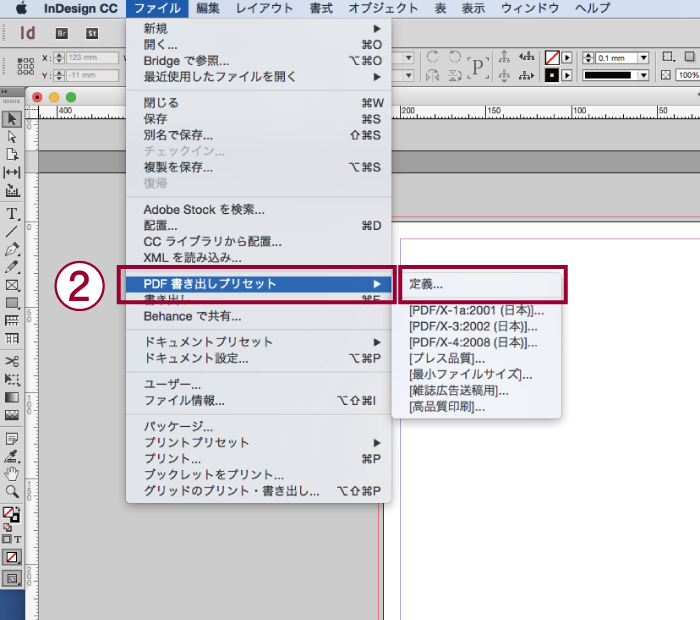
2. In Design からダウンロードしたオプションファイルを読み込んでください
ファイル→PDF書き出しプリセット→定義
-
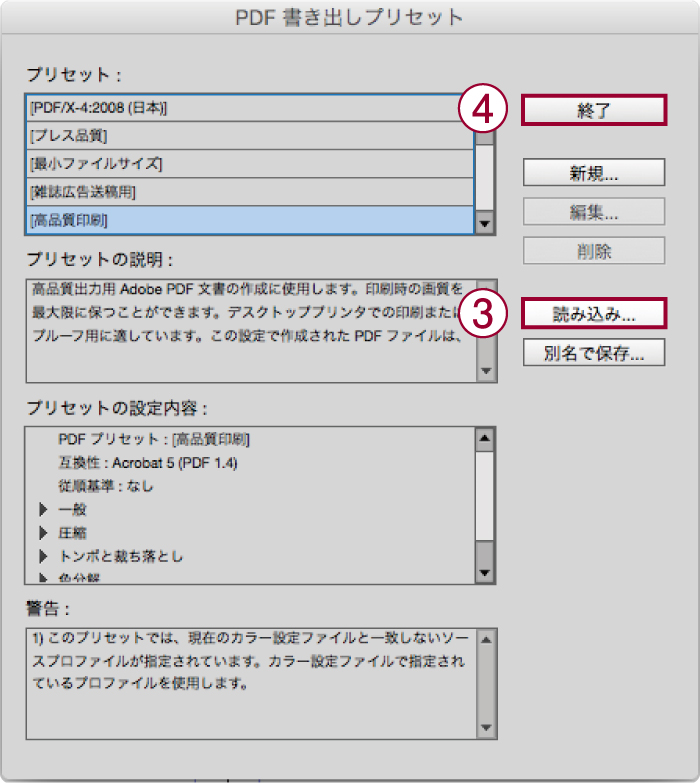
3. 「読み込みボタン」を押して、「hagurumaPDFX4a.joboptions」を読み込んでください
4. 読み込みが終わりましたら「終了ボタン」を押してください
-
4. 読み込みが終わりましたら「終了ボタン」を押してください
-
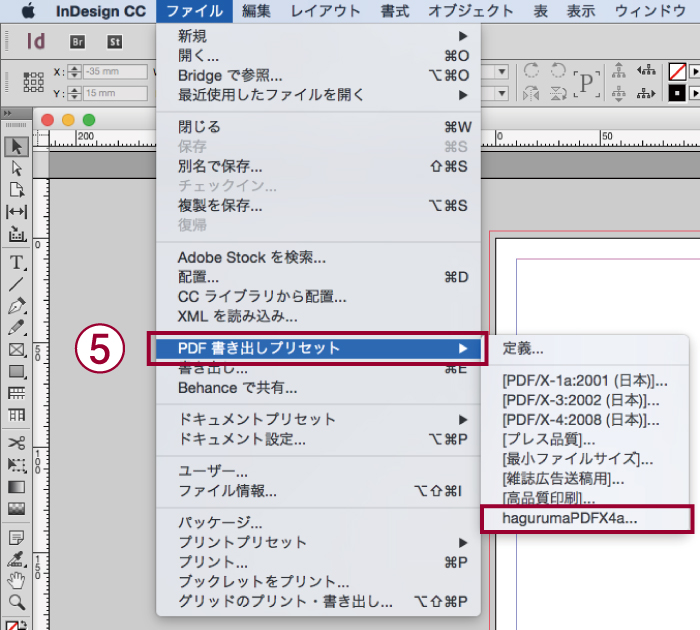
5. 読み込みが終わるとファイル→PDF書き出しプリセットの中に入りますので「hagurumaPDFX4a」を選んでください
-
6. PDF 書き出しプリセットが「hagurumaPDFX4a」になっていることを確認してください
7. 書き出しボタンを押してください
8. 書き出したPDFのファイルを確認してください
※不具合でレイアウトが崩れる場合がございます。
書き出したPDFを確認後、ご入稿ください。9. 書き出したPDFのファイル名を「注文番号」にしてください
※「注文番号」は、ご注文完了後のメールに記載しています。
10. 圧縮したデータをお送りください
お送りいただく方法は2通りございます。
-
① WEB入稿(データ容量 500MBまで の場合)
WEBページ上からご入稿いただけます。
ご注文完了後、注文完了画面の「データを入稿する」または印刷加工データの入稿よりご入稿ください。 -
② メール入稿(データ容量 500MB〜1.5GBまで の場合)
ファイル転送サービスをご利用ください(Firestorage/GigaFile便)。
1つのファイルにまとめてアップロードをお願いします。
-
Canvaを使用する場合
データに不備があった場合、再入稿していただくことになりますのでご確認をお願いいたします。
※特に多いデータ不備:埋め込まれていないフォントの使用・寸法間違い
※カード・シートのデータをCanvaで作成する場合はこちら
データ入稿の注意点
入稿データの作成方法
パソコンから利用した場合をご案内しています。
※スマートフォン、iPadなどデバイスによって見た目が異なる場合があります。
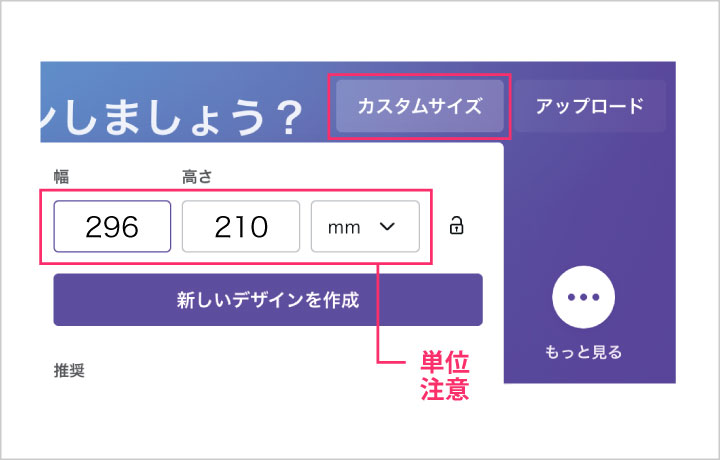
1. サイズを設定する
① 画面右上にあるカスタムサイズをクリック
② 単位をmmにしてご希望の仕上がりサイズを入力
例)A5中綴じの場合 見開きサイズ 幅296mm×高さ210mm
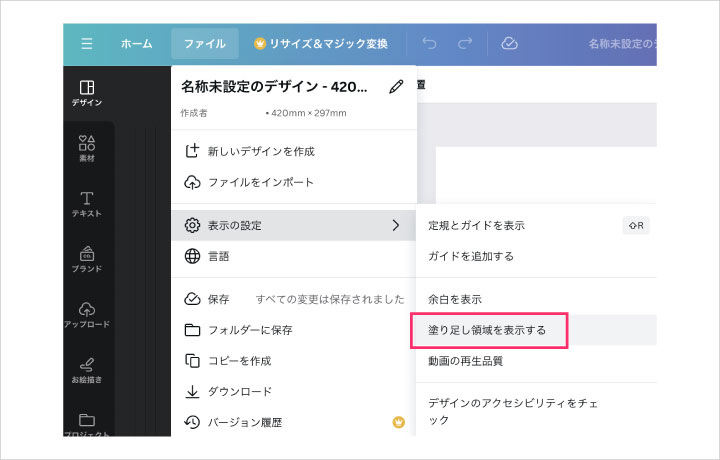
2. 塗り足し領域を表示する
左図のように塗り足し領域を表示してください。
※文字などの切れてはいけないデザインは、仕上がり線より3mm内側に配置してください。
※塗り足し領域は、製本時に断裁機でカットします
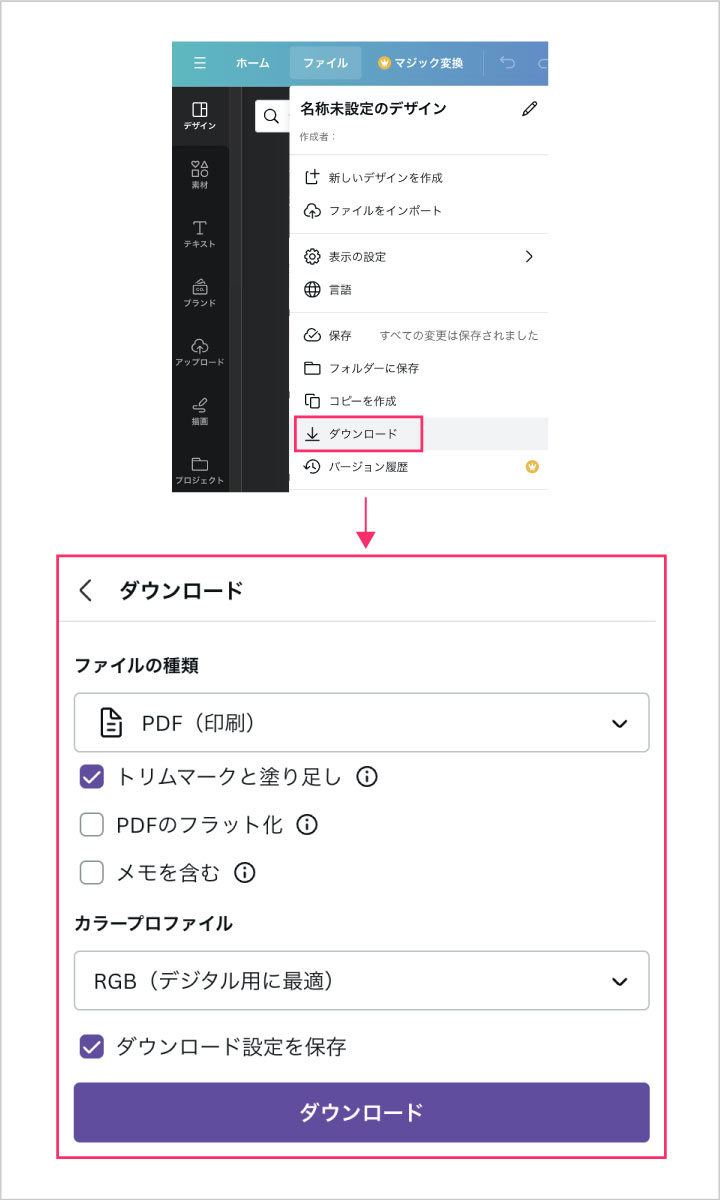
3. データをPDFに書き出して保存する
① ファイルよりダウンロードを選択
② 左図のように設定(ピンクの囲み部分)
③ PDFに書き出してダウンロード
PDFは1つのファイルにまとめてご入稿いただけます。
PDFの作成順をページ順として弊社で面付け作業を行いますのでお客様の方での面付け作業は不要です。
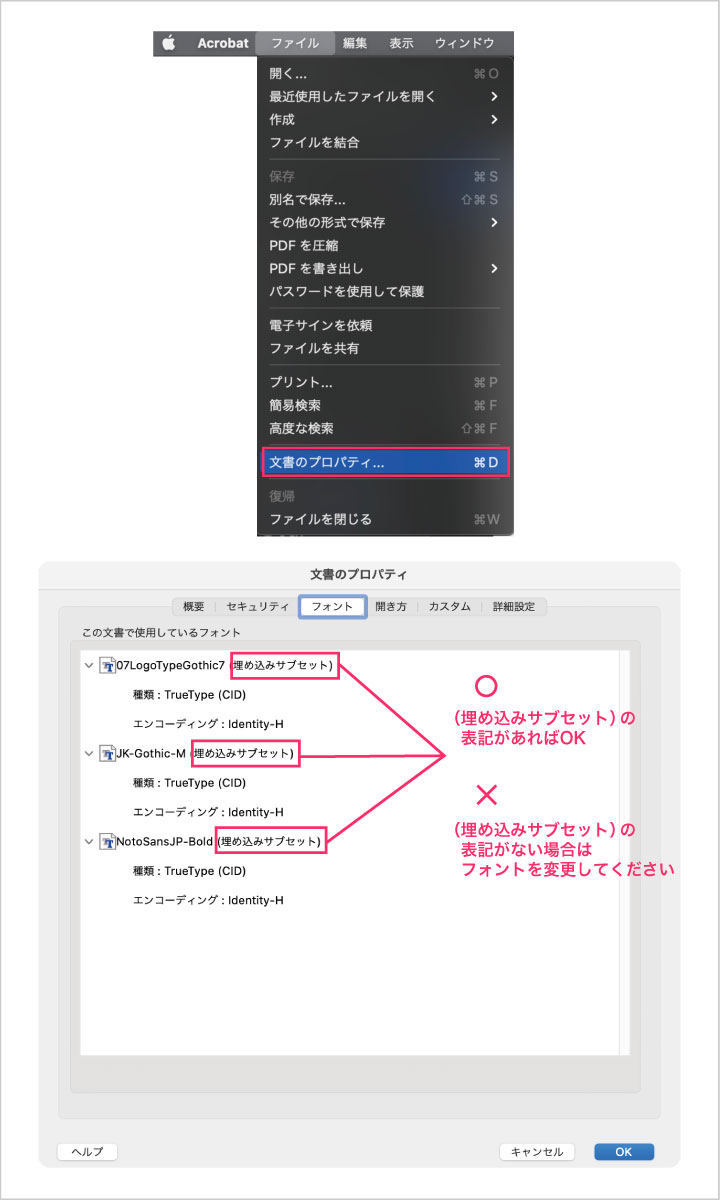
4. フォントの埋め込み確認方法
① PDFに書き出して保存したデータをAdobe Acrobatで開く
② 文書プロパティを開く
③ フォントを確認
Canvaには埋め込みできないフォントがあります。
PDFを開いてフォントの埋め込みをご確認ください。
埋め込みできていないフォントがあった場合、埋め込み可能なフォントに変更してください。
色味と画質(解像度)について
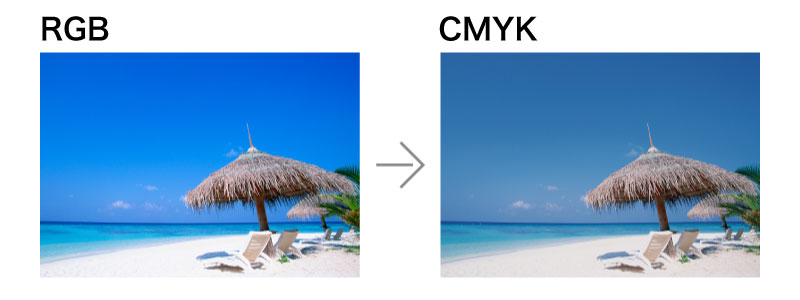
Canvaで作成したデータのカラーモードはRGBのため、印刷の段階でCMYKに置き換えます。
そのため、モニター上で鮮やかな色で表示されていても濁ったくすんだ色になる場合があります。特に淡い色や鮮やかな色でよく起こる現象です。

画像解像度は350pixel/inch(原寸)を推奨しています。
モニター上ではきれいに見える画像でも、印刷すると画像が粗く、ギザギザの目立つ仕上がりになります。
サイズ表
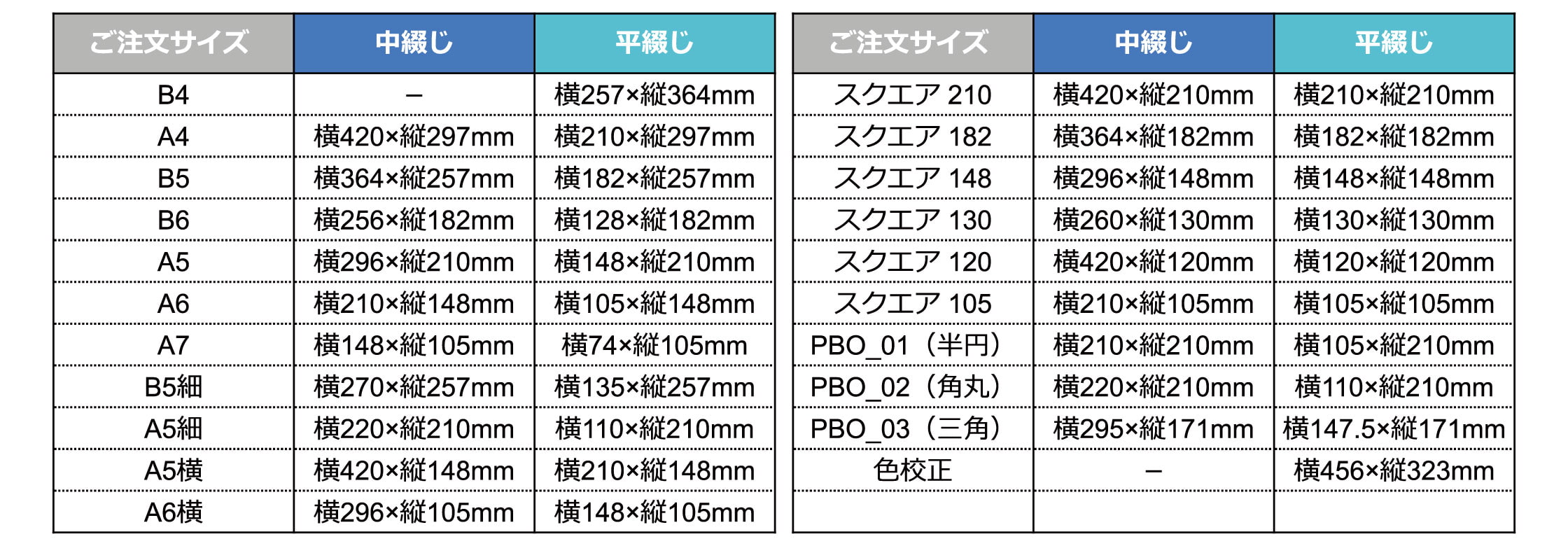








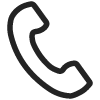
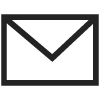 info@haguruma.co.jp
info@haguruma.co.jp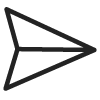 お問い合わせフォーム
お問い合わせフォーム