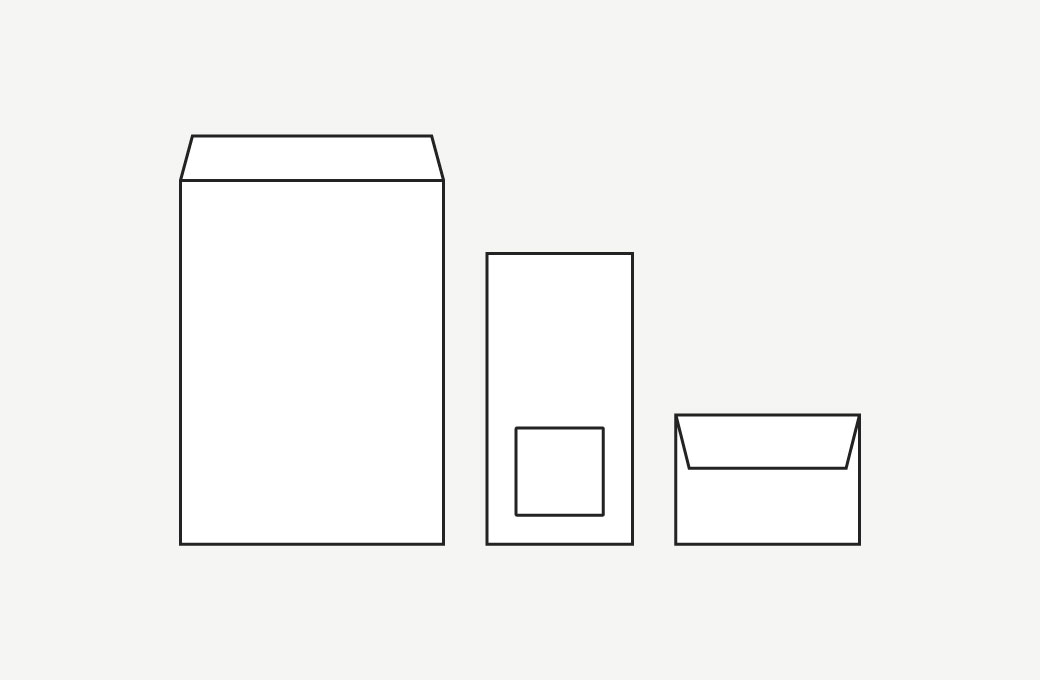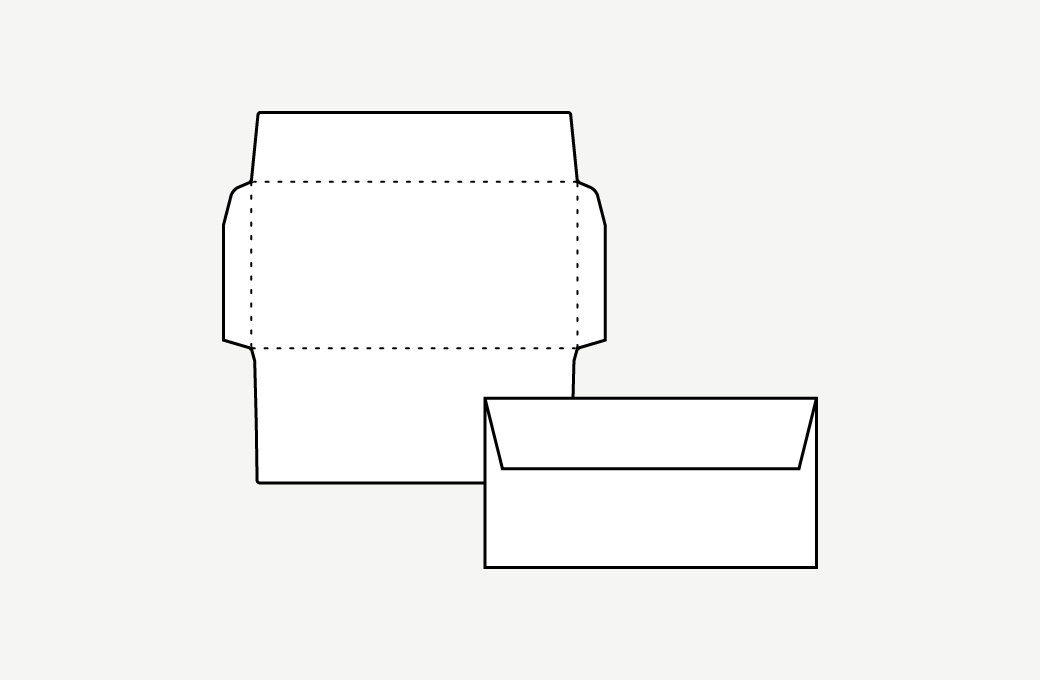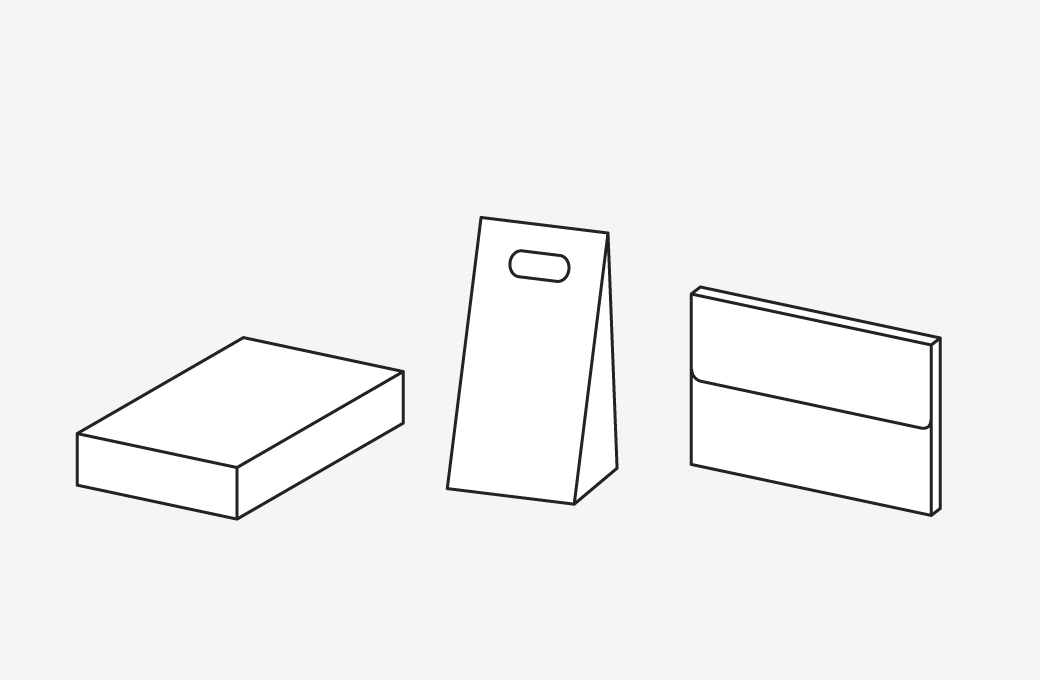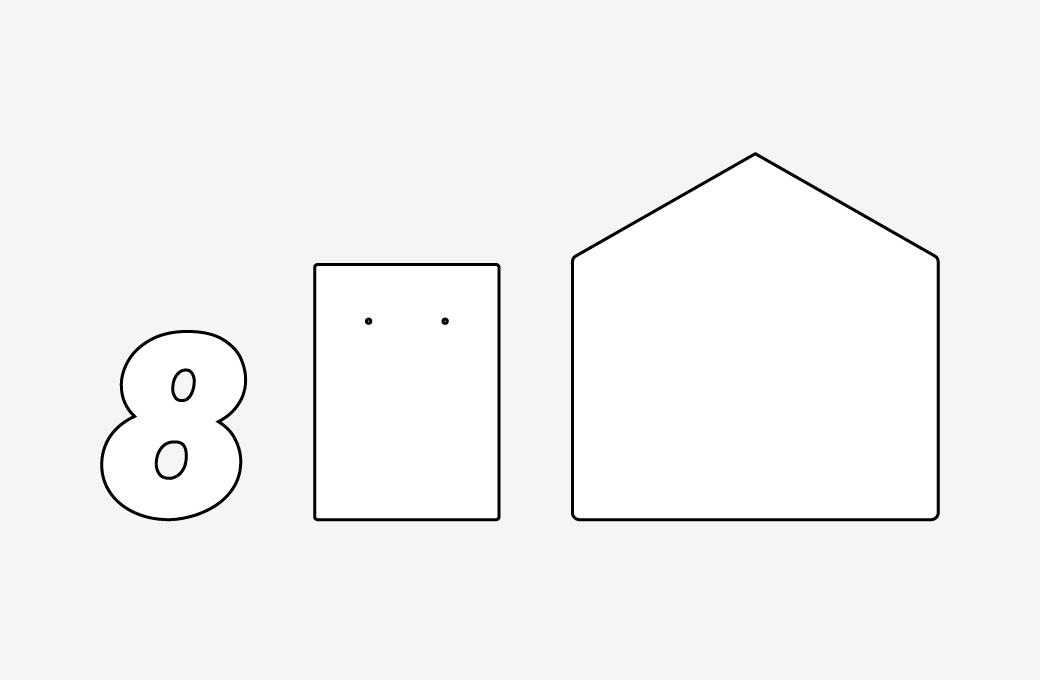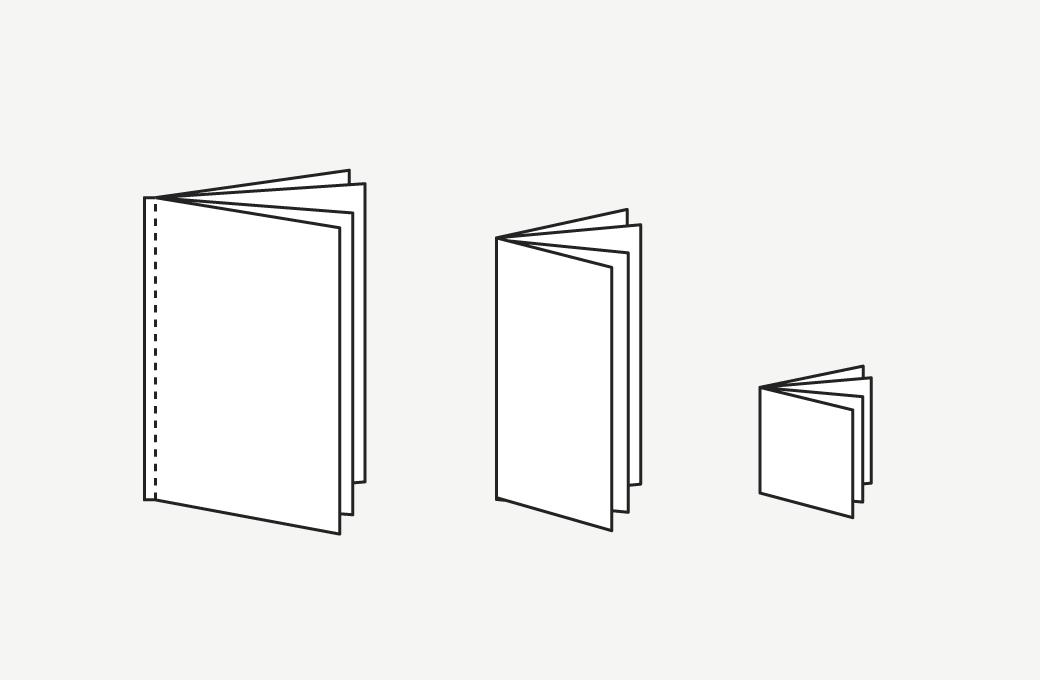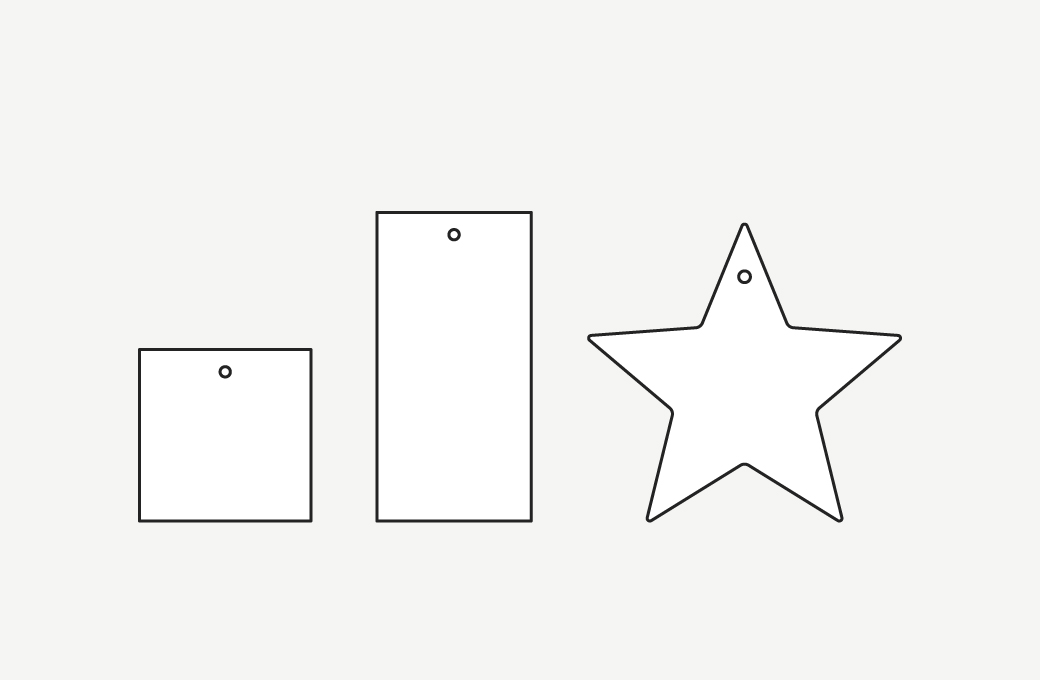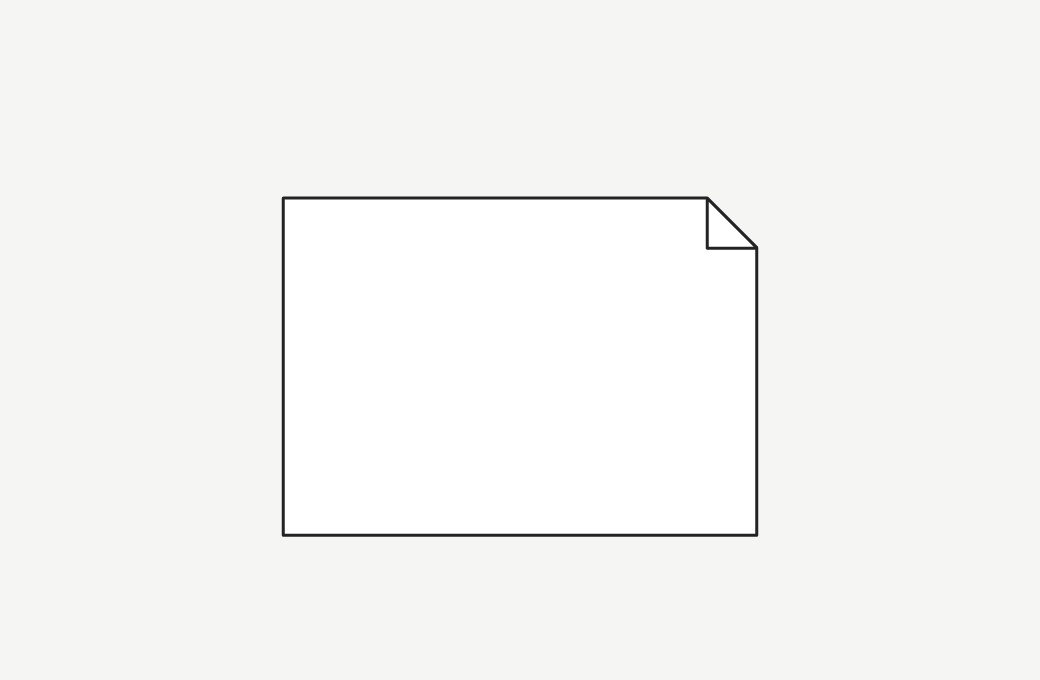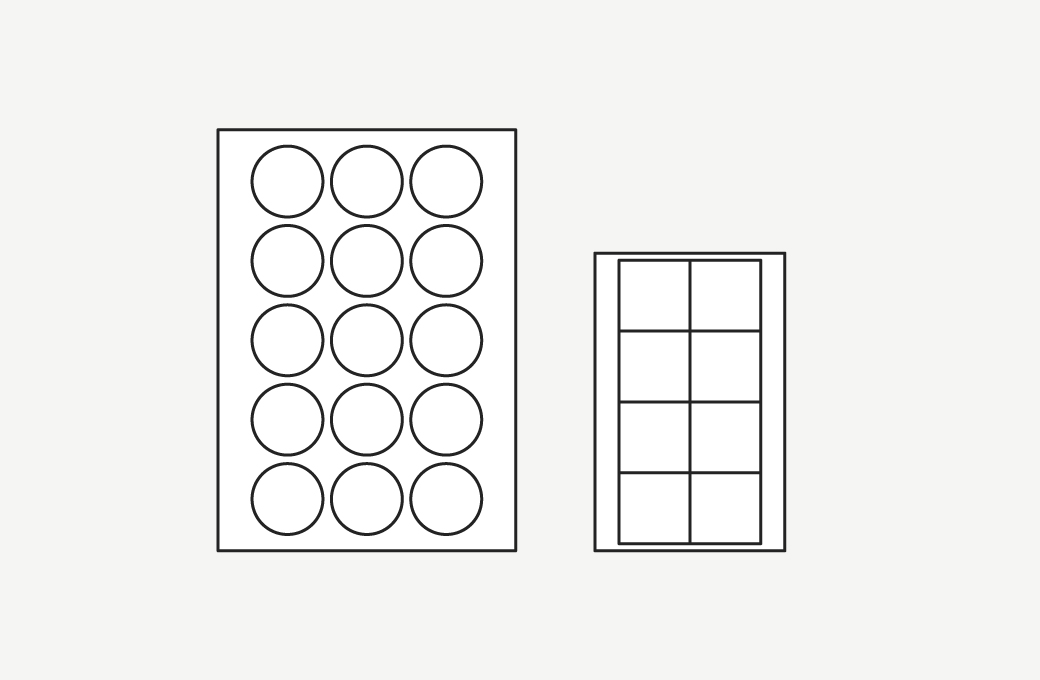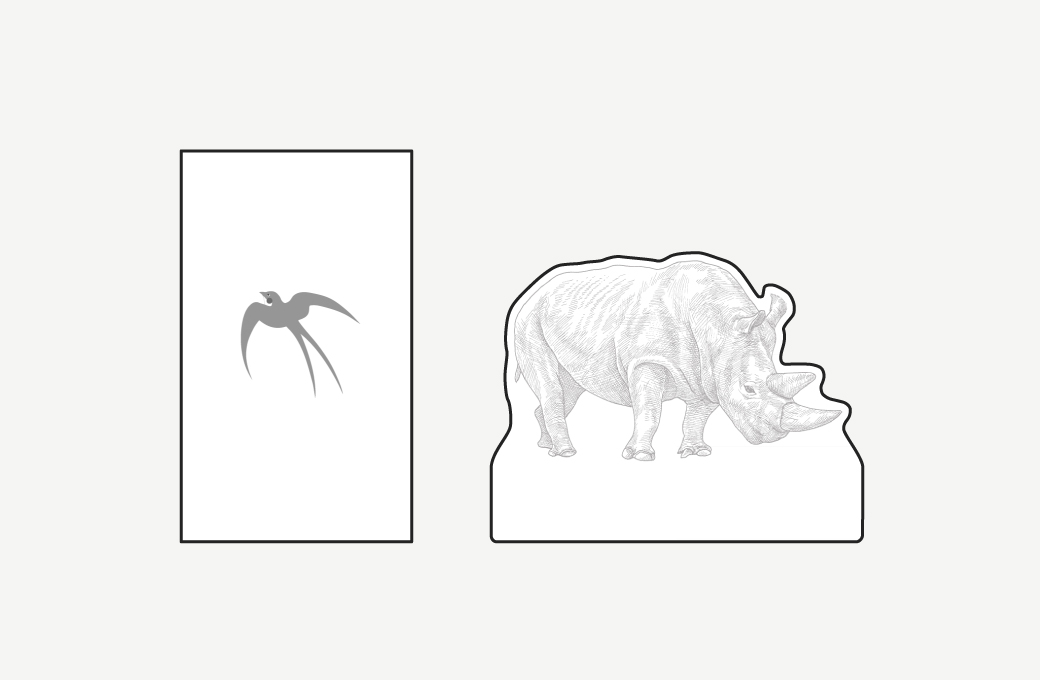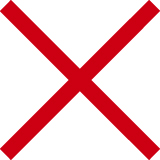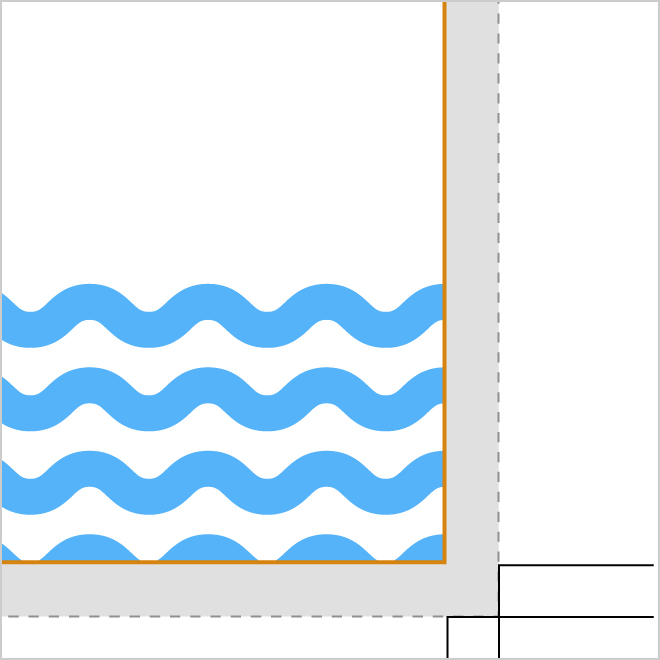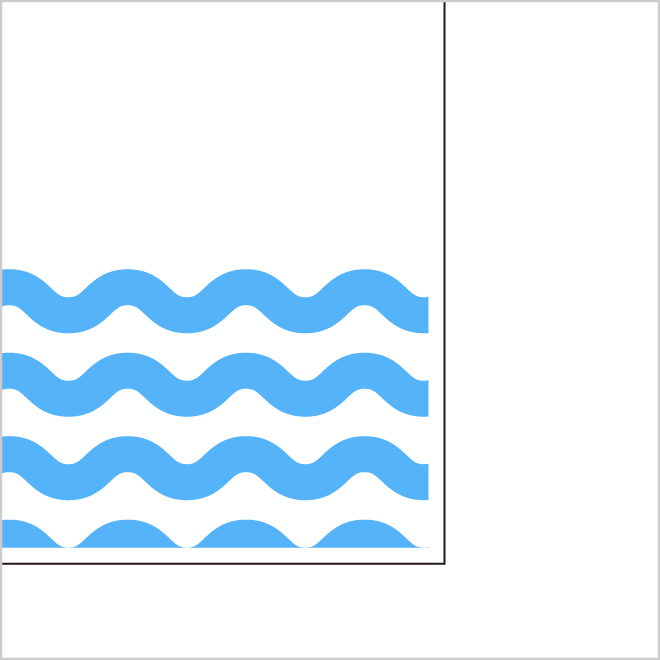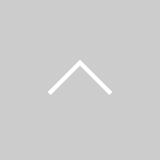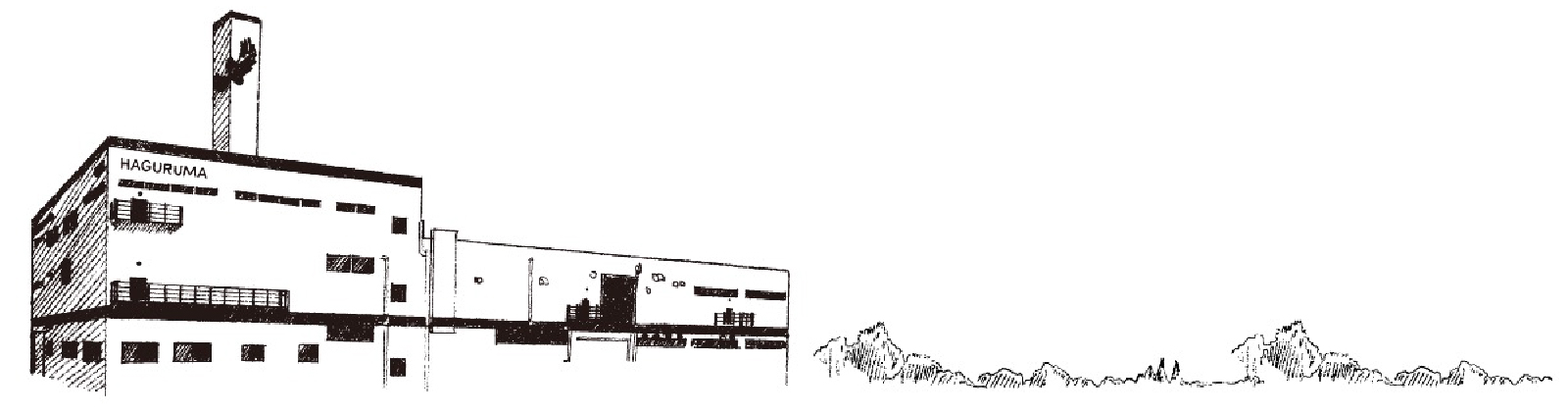完全データ入稿 データの作り方と注意点
※冊子のデータ作成方法は、冊子用 データ入稿の注意点も合わせてご確認ください。
Adobe Illustrator・PDF(InDesign)で作成したデータの入稿が可能です。
※その他ソフト・アプリを使用する場合、商品サイズでPDF/X-4に書き出したデータであれば入稿いただける場合があります。
使用できない場合もございますのでご希望の場合は、事前にお問い合わせの上、ご確認ください。
Adobe Illustratorで入稿する場合
Illustrator での入稿注意点や、データ作成用テンプレートについてご案内しています。
データの不備があった場合、再入稿していただくことになりますのでご確認をお願いいたします。
データ作成用テンプレートのダウンロードについて
該当する項目をクリックするとサイズ別の一覧ページが開きます。
テンプレートには印刷加工不可範囲や封筒の貼り合わせ位置なども明記していますので、データ作成の際はこちらのテンプレートをご使用ください。
商品サイズの選び間違いのないようご注意ください。
ファイルは Illustrator(AI)形式となっていますが、Photoshop で開いて使用していただくことも可能です。
印刷加工データのサイズについて
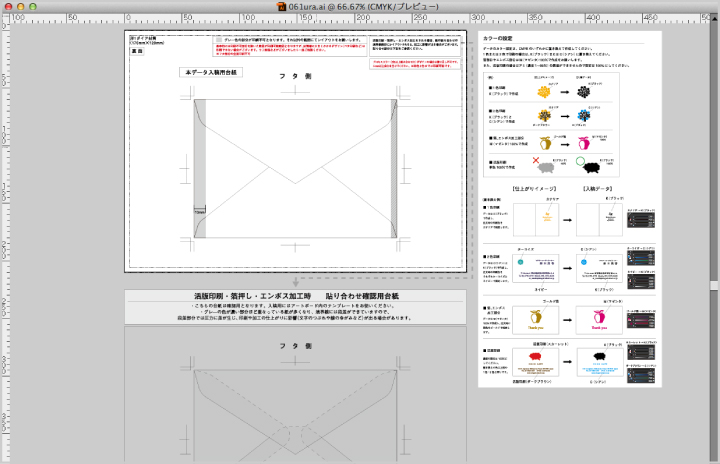
正しいサイズで作成してください。
データ作成用テンプレートには印刷加工不可範囲や封筒の貼り合わせ位置などを明記しています。
ご注文商品のサイズをご確認いただき、テンプレートをダウンロードしてご使用ください。
印刷加工データのカラー設定について
データのカラー設定は、
C
M
Y
K
のいずれかに置き換えて作成してください
※ 実際に印刷する色では作成しません
※ デジタル印刷ホワイトの場合はホワイトカラーチップの色に置き換えて作成してください
※ 活版印刷・箔押し加工・エンボス加工・発泡シルク印刷の場合はグレースケールのアミ点(濃度1~ 99%)は表現できません
1色印刷の場合(オフセット印刷・活版印刷)
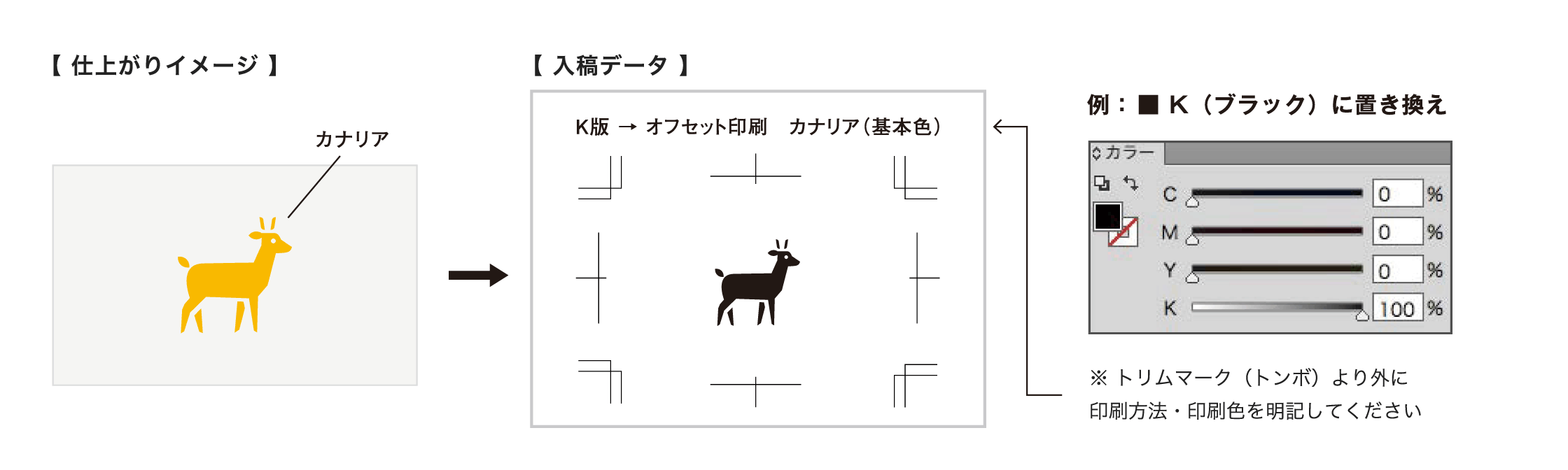
2色印刷の場合(オフセット印刷・活版印刷)
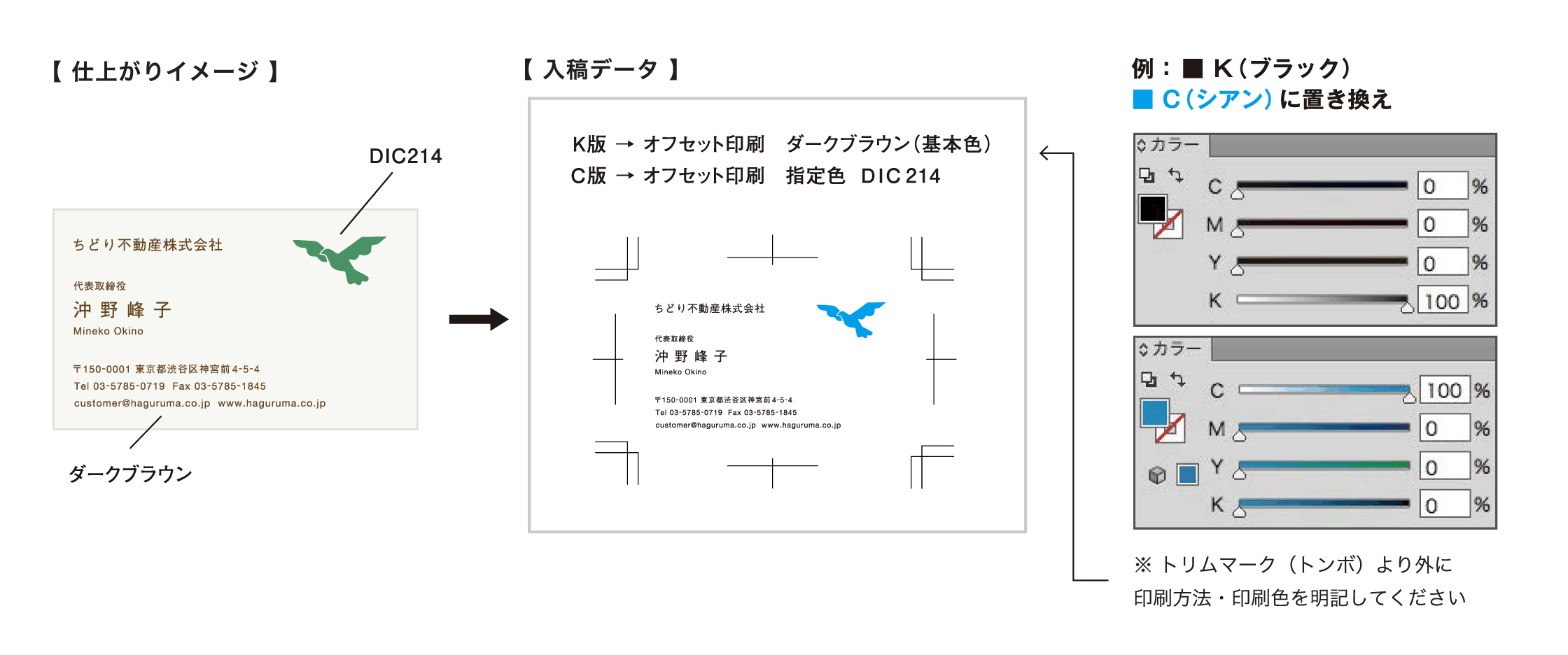
箔押し加工・エンボス加工・発泡シルク印刷の場合
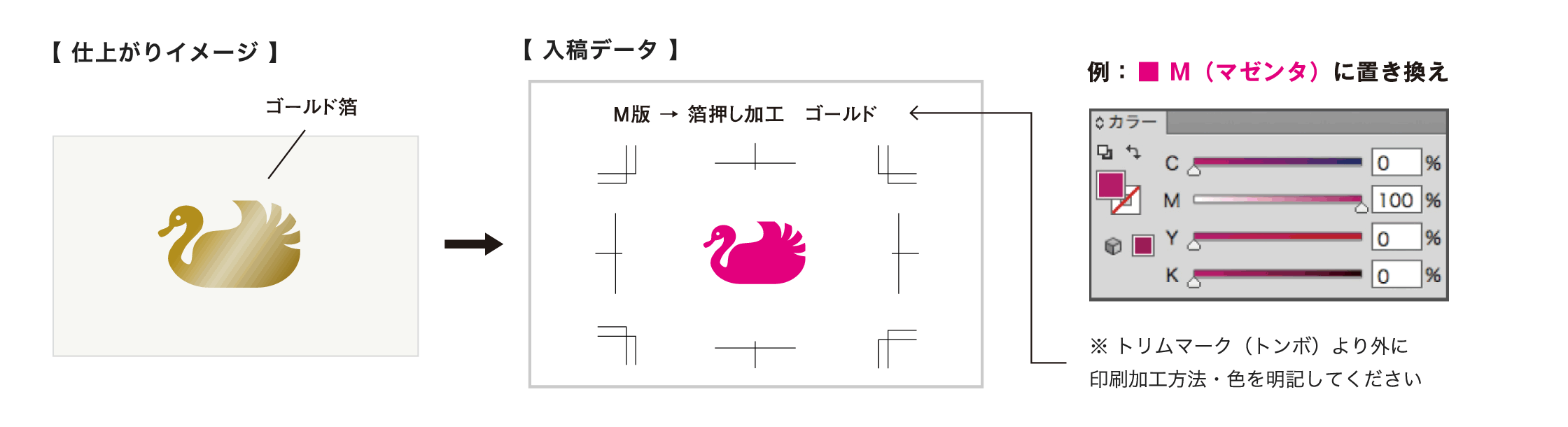
デジタル印刷ホワイトの場合
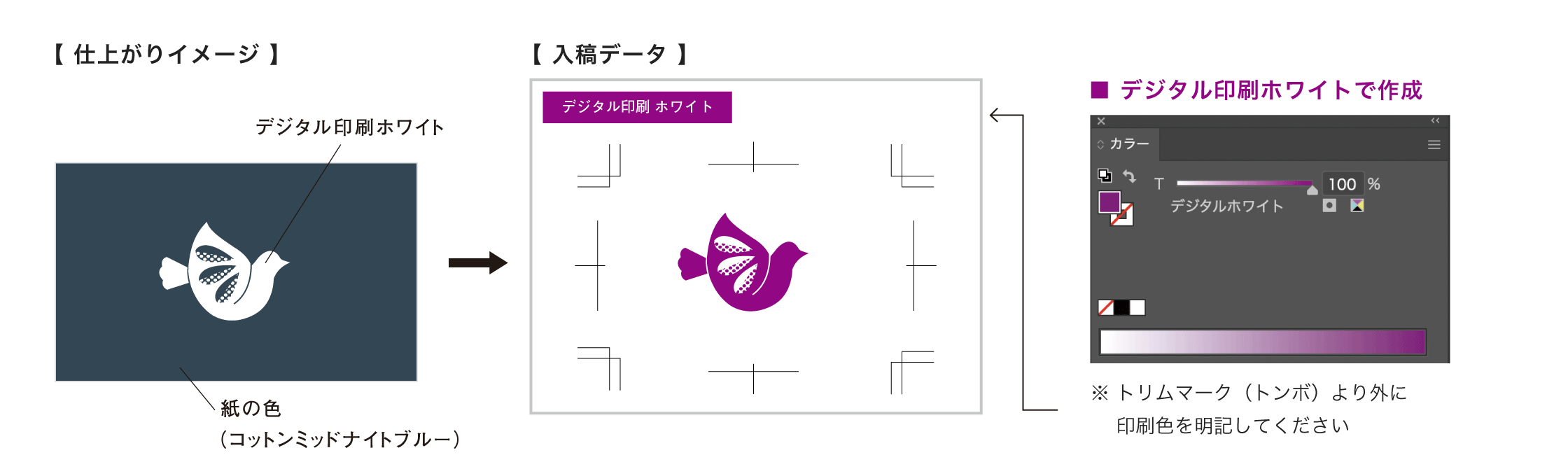
デジタル印刷フルカラー+デジタル印刷ホワイトの場合
デジタル印刷ホワイトの上にデジタル印刷フルカラーを重ねて印刷することによって、濃い⾊の紙にフルカラー印刷を発⾊させることができます。
※下地のホワイト印刷と混ざるため、フルカラー印刷部分は少し⽩くにごります。
※より発⾊の良い仕上がりをご希望の場合は、⽩い紙にデジタル印刷フルカラーをおすすめします。
デジタル印刷フルカラーとデジタル印刷ホワイトのレイヤーはそれぞれ分けてください。
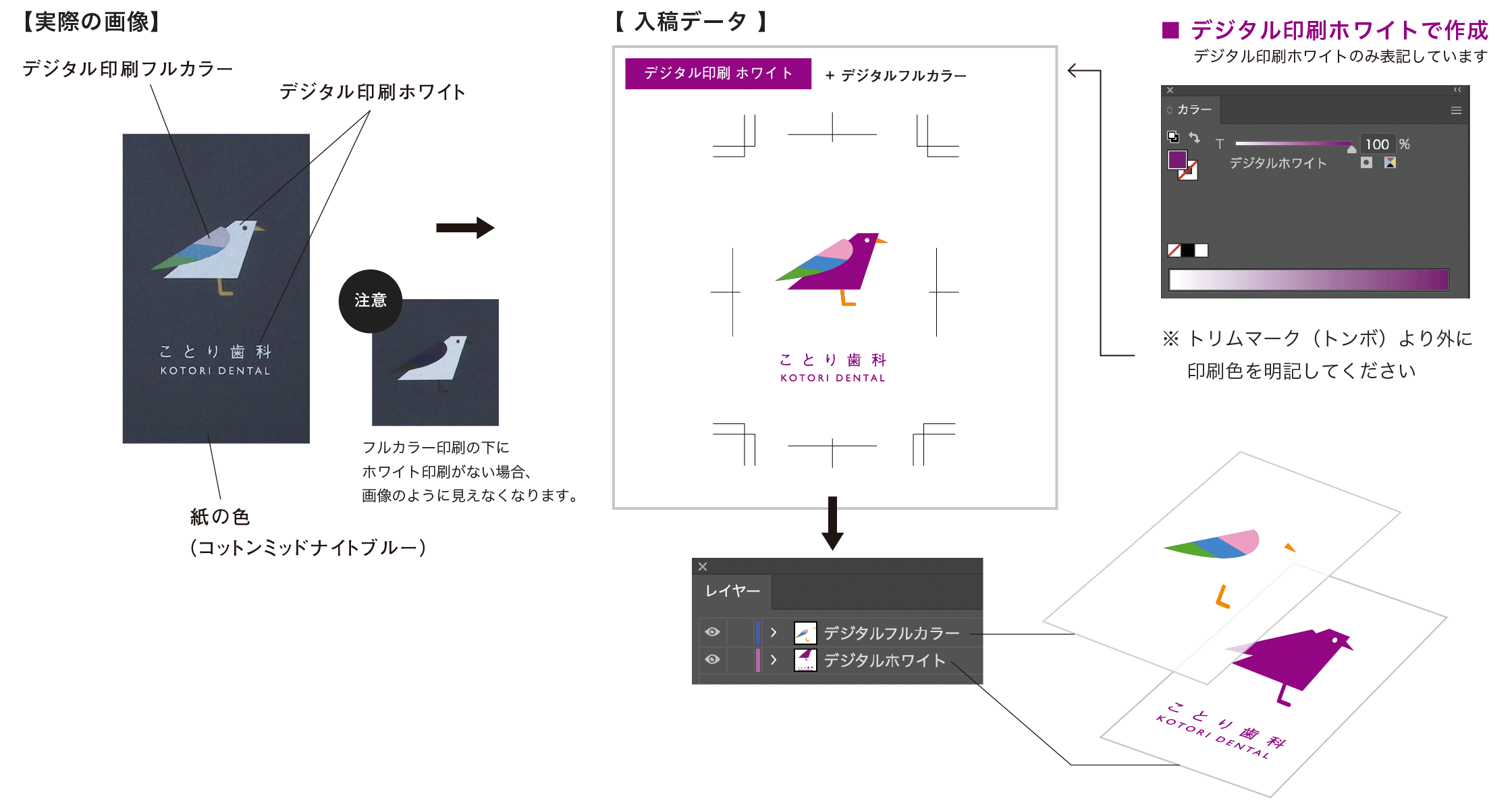
デジタル印刷ホワイトカラーチップをダウンロードしてご使用ください。
デジタル印刷ホワイトカラーチップはこちら
印刷可能な文字のサイズについて
印刷可能な文字のサイズについて
文字のサイズは6pt以上で作成してください。
スクリプト体などの線の細い書体にはご注意ください。
またデザインにもよりますが、活版印刷・箔押し加工の文字のサイズは7〜8pt以上を推奨しています。
印刷可能な線幅(太さ)について
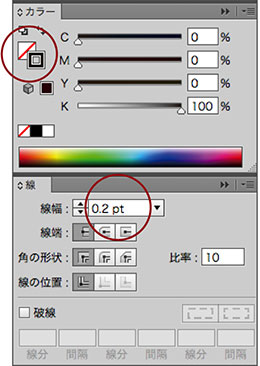
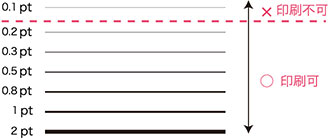
線幅(太さ)について
細い線は消えてしまう可能性がございます。
パスで作成された線幅(太さ)は、カラー設定が「線」の状態で0.2pt以上で作成してください。
線は、画面上やプリントアウトして見たものより、実際は細く印刷されます。また、アミ点の濃度によっては線が消えてしまいますのでご注意ください。
カラー設定が「塗り」になっている場合、画面上やプリントアウトしたときに線が見えていても、印刷機では印刷されませんのでご注意ください。
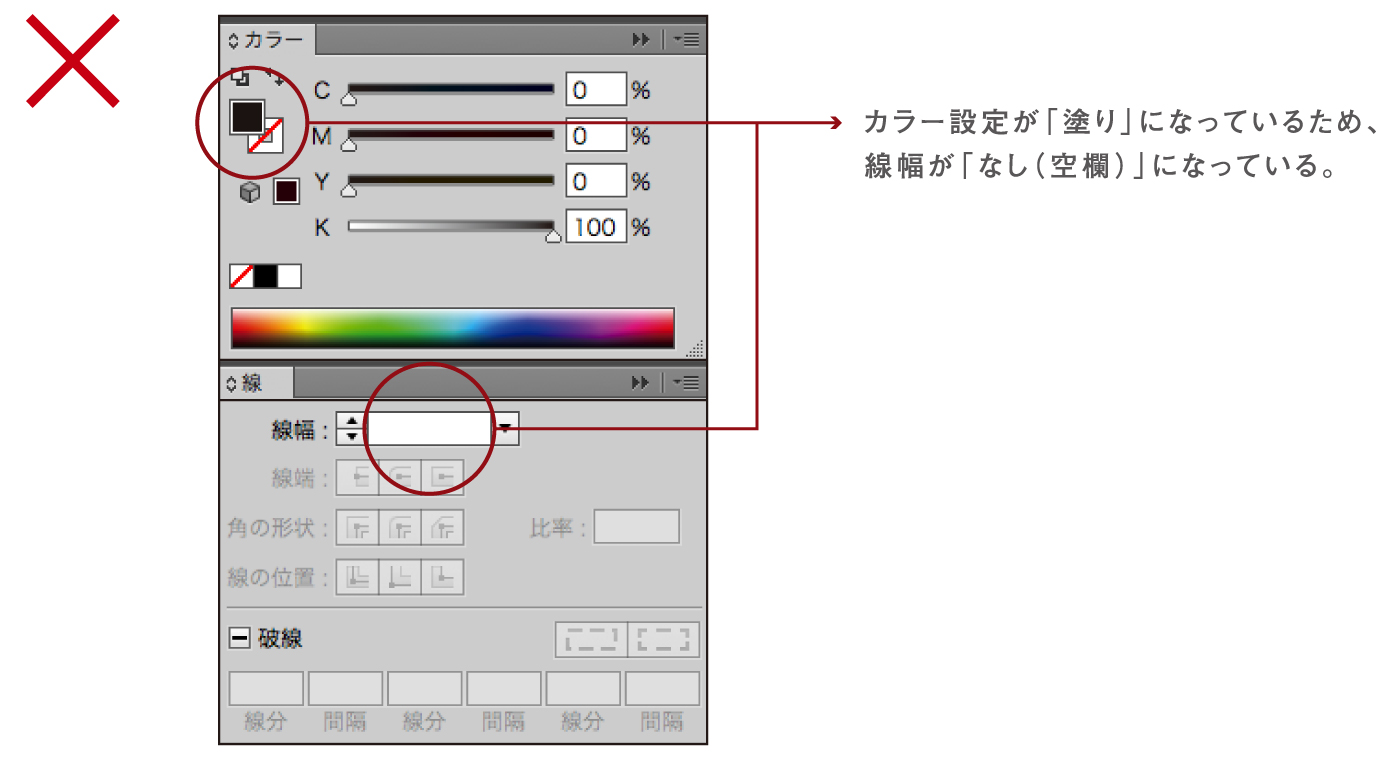
画像配置について
画像を配置される場合は以下のものでお願いいたします。
カラーモード:CMYK(フルカラー印刷の場合)または グレースケール(1色印刷の場合)
画像解像度:350pixel/inch
サイズ:原寸
上記以外の画像が配置されている場合、品質の保証ができかねますのでご注意ください。
活版印刷・箔押し加工・エンボス加工で画像を配置される場合は「カラーモード:モノクロ2階調・解像度:600~1200pixel/inch」でお願いいたします。
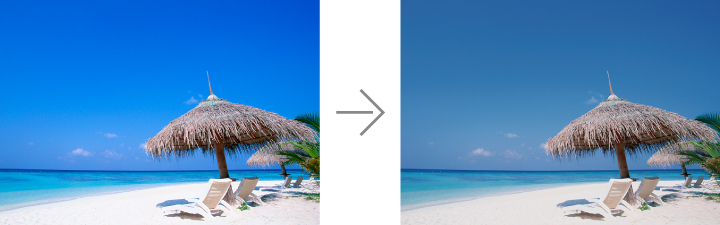
良くない例:RGBカラーの画像の場合
モニター上で鮮やかな色で表示されていても印刷の段階でCMYKに置き換えますので、その際に濁ったくすんだ色になってしまう場合がございます。特に鮮やかな緑や青によく起こる現象です。
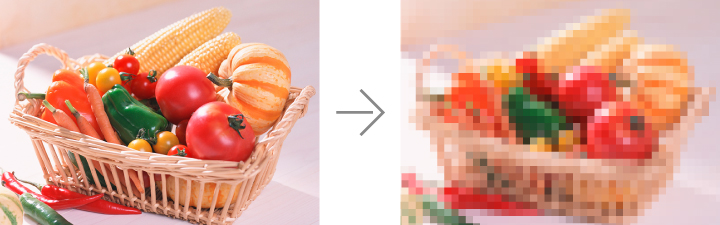
良くない例:解像度の低いまま入稿した場合
モニター上ではきれいに見えていた画像でも、印刷すると画像が粗くギザギザの目立つ仕上がりになります。文字などは判読ができない場合もございます。
画像は、リンク画像または埋め込み画像のどちらでもご入稿いただけます。
但し、埋め込み画像で画像点数が多い場合はファイルサイズが増大するため、おすすめできません。
リンク画像で配置する場合、Illustratorのデータと配置画像のデータは、同じ階層のフォルダに入れてください。
-
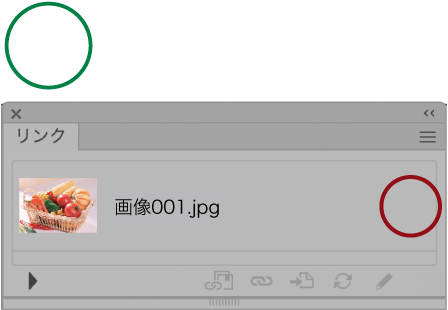
画像は埋め込み状態です。
画像を入稿していただく必要はございません。
※cc2022以降の場合 -
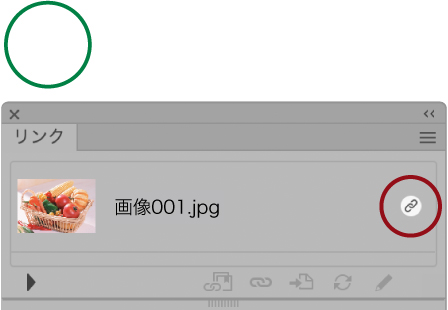
画像はリンク状態です。
リンクパレットに表示されている画像も入稿してください。
-
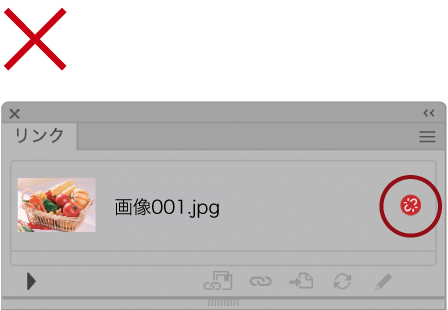
画像はリンク切れ状態です。
正しい画像ファイルをIllustratorデータと同じ階層のフォルダに入れてください。
文字のアウトライン化について
【文字のアウトライン作成方法】
「書式」メニュー→「アウトラインを作成」
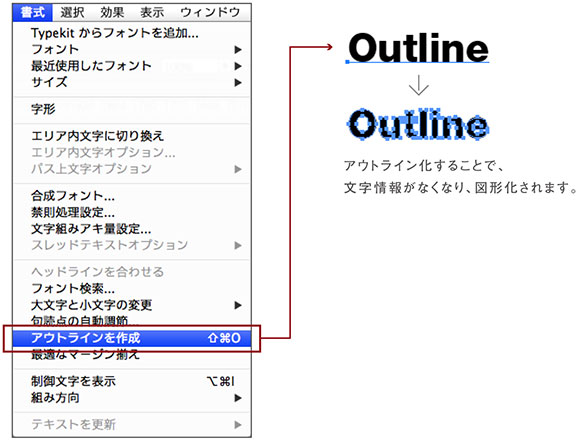
文字は全てアウトライン化してください。
文字がアウトライン化されていない場合、正しく表示されなかったり、文字化けを起こす可能性がありますので、再入稿のご依頼をさせていただきます。
紙の端にかかるデザインについて
印刷加工が可能な範囲内で商品の紙の端にかかるデザインの場合、紙の端より外側に3mm長く出るように塗り足しを作成してください。
-
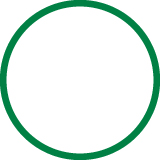
-
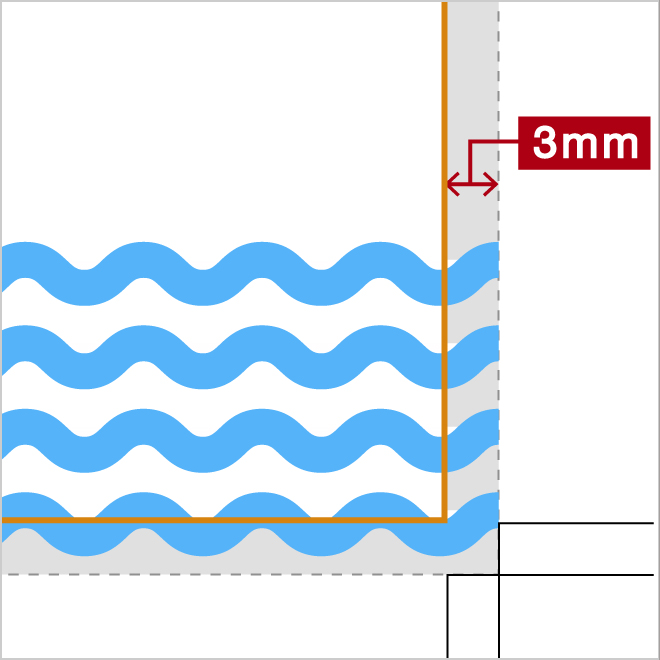
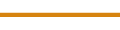
仕上がりサイズのラインです。
このラインが紙の端となります。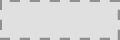
塗り足しの部分です。この範囲まで伸ばしてください。
-
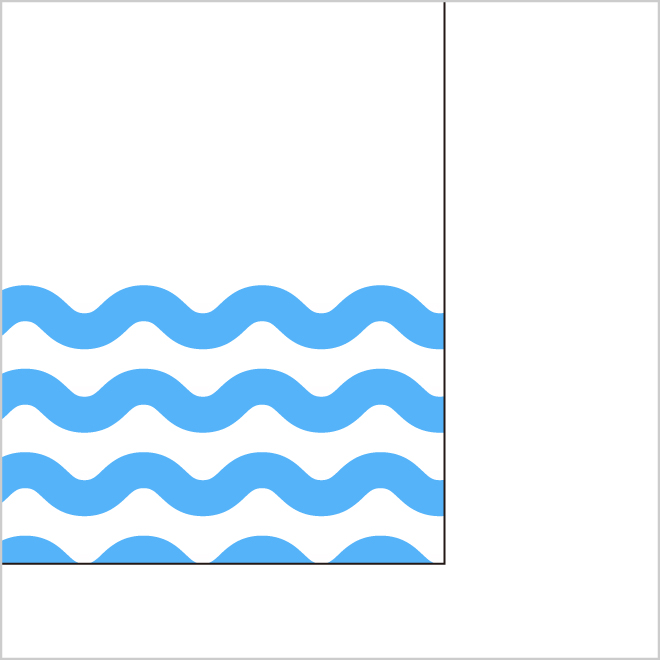
仕上がりはこのようになります。
塗り足しがない場合、紙の端に印刷がされていない部分が生じる可能性がございます。
Adobe Photoshopで入稿する場合
Photoshop での入稿注意点や、データ作成用テンプレートについてご案内しています。
データの不備があった場合、再入稿していただくことになりますのでご確認をお願いいたします。
データ作成用テンプレートのダウンロードについて
該当する項目をクリックするとサイズ別の一覧ページが開きます。
テンプレートには印刷加工不可範囲や封筒の貼り合わせ位置なども明記していますので、データ作成の際はこちらのテンプレートをご使用ください。
商品サイズの選び間違いのないようご注意ください。
ファイルは Illustrator(AI)形式となっていますが、Photoshop で開いて使用していただくことも可能です。
Photoshopでデータ作成用テンプレートを開く場合はこちら
Photoshopでのデータ作成用テンプレートの開き方
上記のデータ作成用テンプレートの中からご使用になる商品サイズのテンプレートをダウンロードしてください。
Illustrator(AI)形式のファイルを Photoshop で開くと「PDF の読み込み」というウインドウが表示されますので、
解像度とカラーモードについての項目にそってお選びの印刷加工の仕様に該当する内容を入力してください。
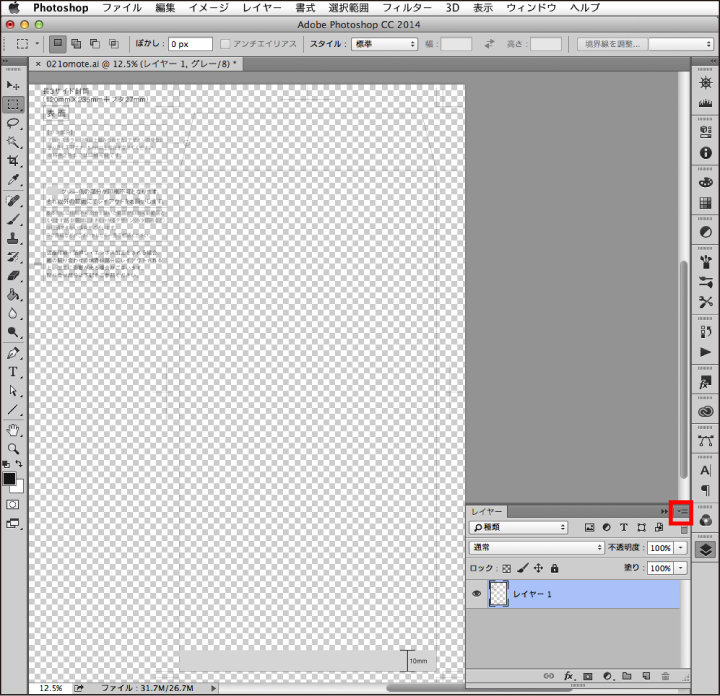
ファイルが開くと商品サイズ(仕上がりサイズ)の線や印刷加工不可範囲などを明記したレイヤーが表示されます。その位置を目安としてください。
背景色が透明になっているため、罫線や文字が見えにくくなっています。背景色を白くすると見えやすくなります。「レイヤー」ウインドウのメニューをクリックして開いてください。
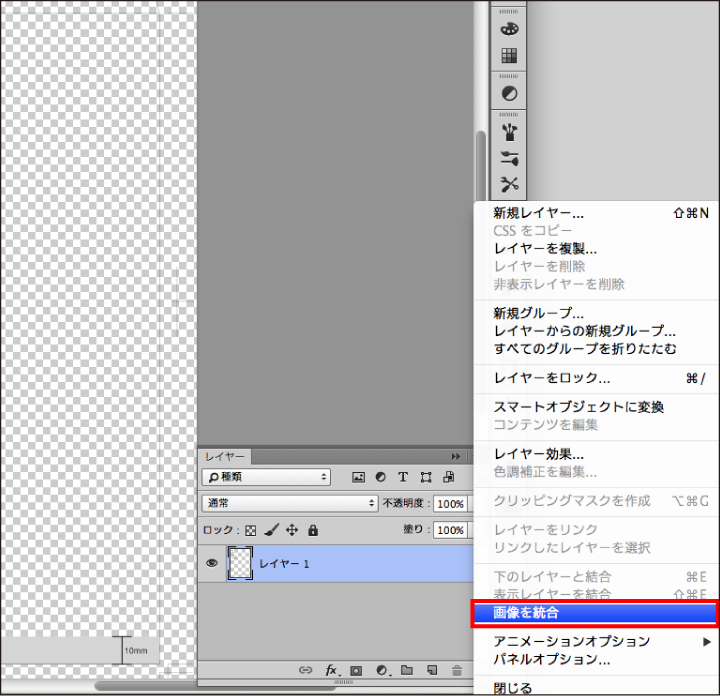
「画像を統合」を選択し、クリックしてください。
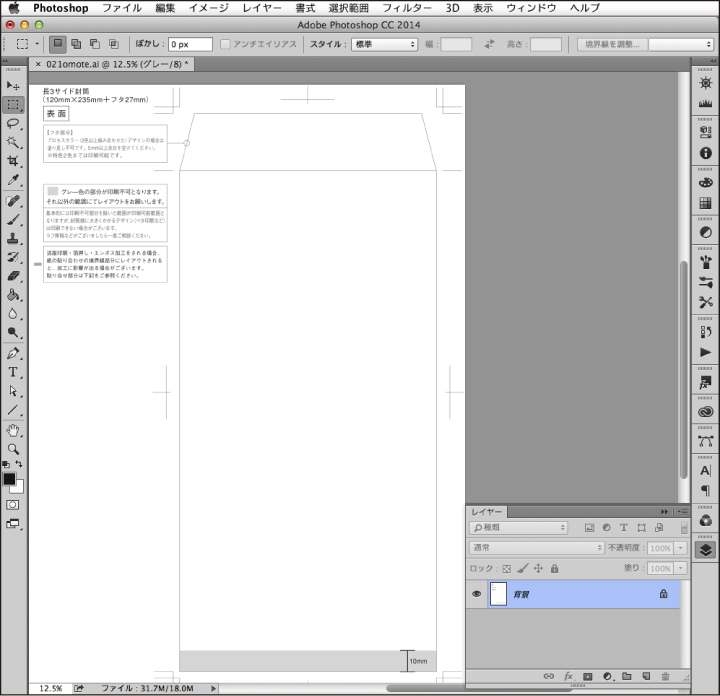
背景色が白くなり、線などのレイヤーが見えやすくなります。
データを作成していく場合、この元々あるレイヤーとは別のレイヤーに作成してください。
データ作成用テンプレートを使用せずにデータを作成する場合
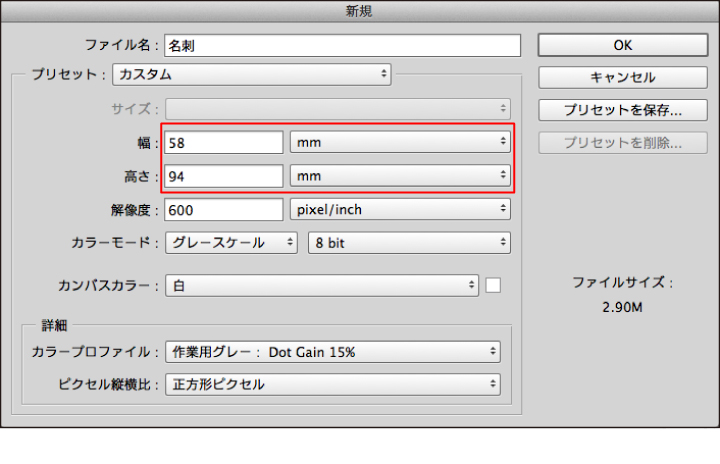
メニューから【ファイル】→【新規】を選択し、ファイル設定のウインドウに必要な情報を入力してください。
「幅」「高さ」には商品サイズ(仕上がりサイズ)を入力してください。
※紙の端にかかるデザインの場合は塗り足しが各3mm必要です。仕上がりサイズ(商品サイズ) + 6mm(上下左右 各3mm)の数値を「幅」「高さ」に入力してください。
例:商品サイズ(仕上がりサイズ)が55X91mm(ネームカード)で紙の端にかかるデザインの場合は「幅 61mm」「高さ97mm」になります。
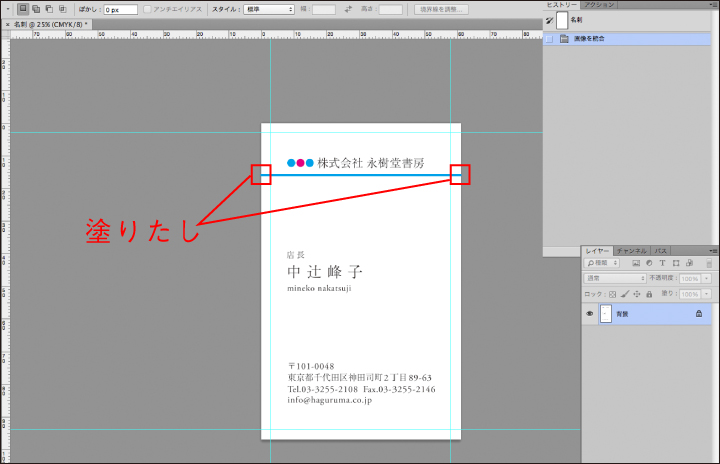
上記で入力した「幅」「高さ」の内側各3mmの位置(商品サイズまたは仕上がりサイズ)にガイドを作成し、その中におさまるように文字情報などを配置してください。
紙の端にかかるデザインの場合はガイドの外側まで塗り足しを作成してください。
紙の端にかかるデザインについて
解像度とカラーモードについて
お選びになる印刷加工に合わせてデータの解像度とカラーモードを以下のように設定してください。
・データ作成用テンプレートを使用した場合の入力箇所
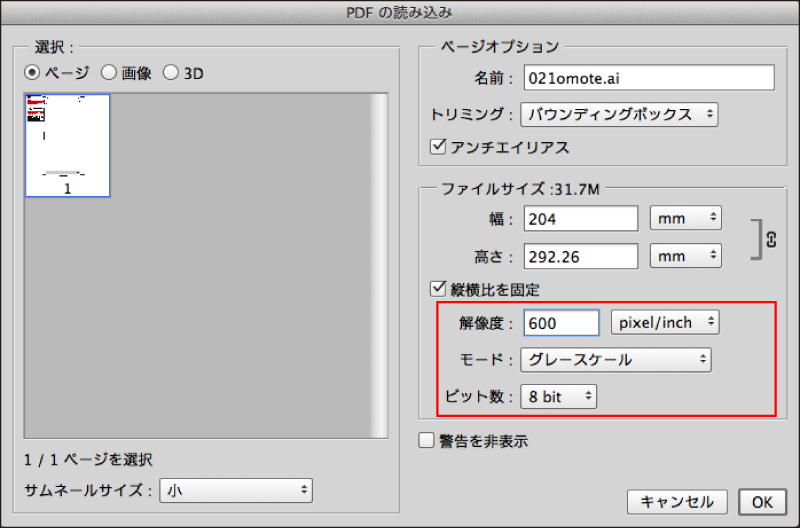
・テンプレートを使用せずにデータを作成する場合の入力箇所
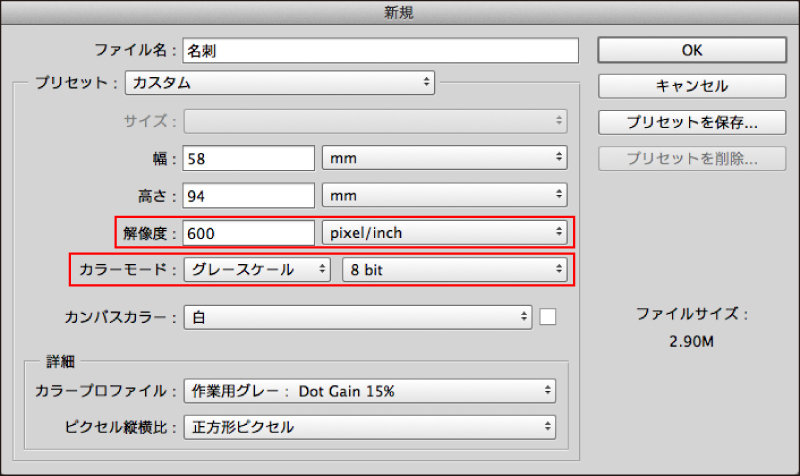
1色印刷の場合
オフセット印刷・デジタル印刷
-
- ・細い線でデザインされたロゴマークやイラストがあるもの
- ・名刺や案内状などの文字情報が多いもの
解像度:600pixel/inch
カラーモード:グレースケール
ビット数:8bit -
- ・ 左記以外の場合
解像度:350pixel/inch
カラーモード:グレースケール
ビット数:8bit
活版印刷・箔押し加工・エンボス加工
解像度:600~1200pixel/inch
カラーモード(データ作成用テンプレートを使用する場合):グレースケール
※入稿時は「モノクロ2階調」に変換してください。
カラーモード(テンプレートを使用せずにデータを作成する場合):モノクロ2階調
ビット数:8bit
2色印刷の場合
オフセット印刷・デジタル印刷
-
- ・細い線でデザインされたロゴマークやイラストがあるもの
- ・名刺や案内状などの文字情報が多いもの
解像度:600pixel/inch
カラーモード:CMYK
ビット数:8bit -
- ・ 左記以外の場合
解像度:350pixel/inch
カラーモード:CMYK
ビット数:8bit
活版印刷・箔押し加工・エンボス加工
解像度:600~1200pixel/inch
カラーモード:CMYK
ビット数:8bit
※注意点(RGBモードで入稿された場合・RGBからCMYKに変換できない場合)
RGBモードのままご入稿いただいた場合、弊社にて強制的にCMYKモードに変換いたします。
但し、RGBとCMYKでは色の再現領域が異なるため、濁ったくすんだ色目に仕上がる可能性がございます。
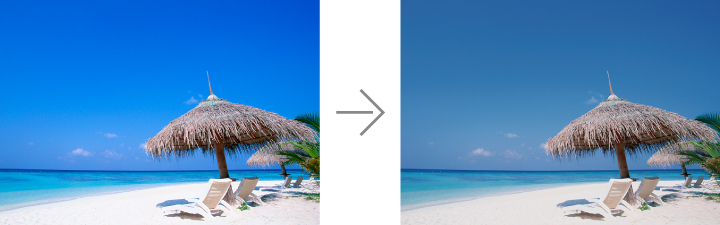
良くない例:RGBカラーの画像の場合
モニター上で鮮やかな色で表示されていても印刷の段階でCMYKに置き換えますので、その際に濁ったくすんだ色になってしまう場合がございます。特に鮮やかな緑や青によく起こる現象です。
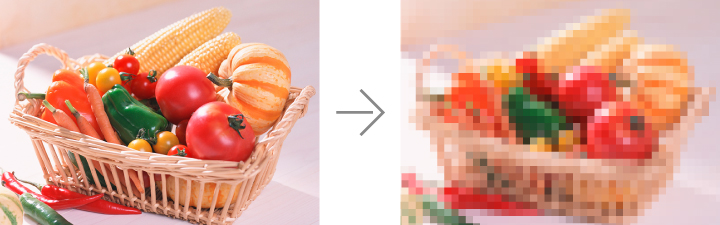
良くない例:解像度の低いまま入稿した場合
モニター上ではきれいに見えていた画像でも、 印刷すると画像が粗くギザギザの目立つ仕上がりになります。文字などは判読ができない場合もございます。
色の設定について
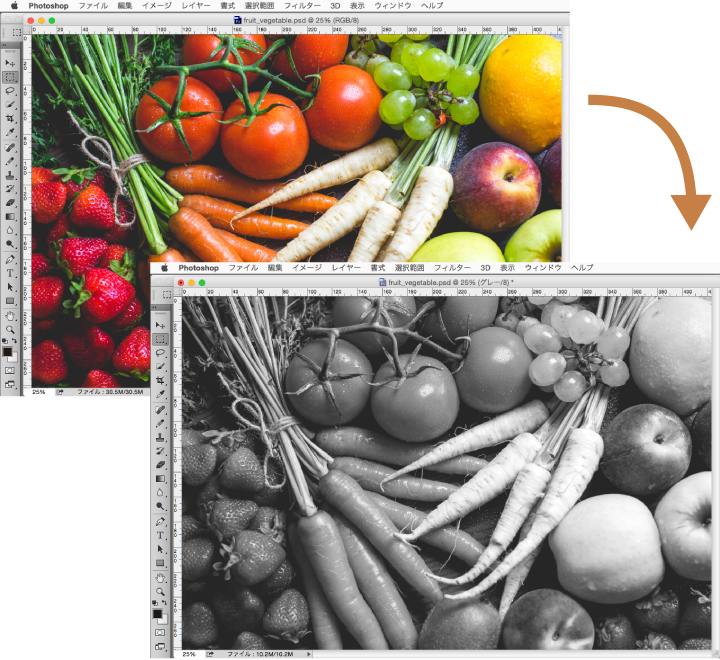
カラーモードは、解像度とカラーモードについてをご確認ください。
フルカラーの画像をグレースケールや1色に変換する場合はこちらをご参照ください。
RGB・CMYKの画像を1色にする方法はこちら
商品サイズ(仕上がりサイズ)の罫線について
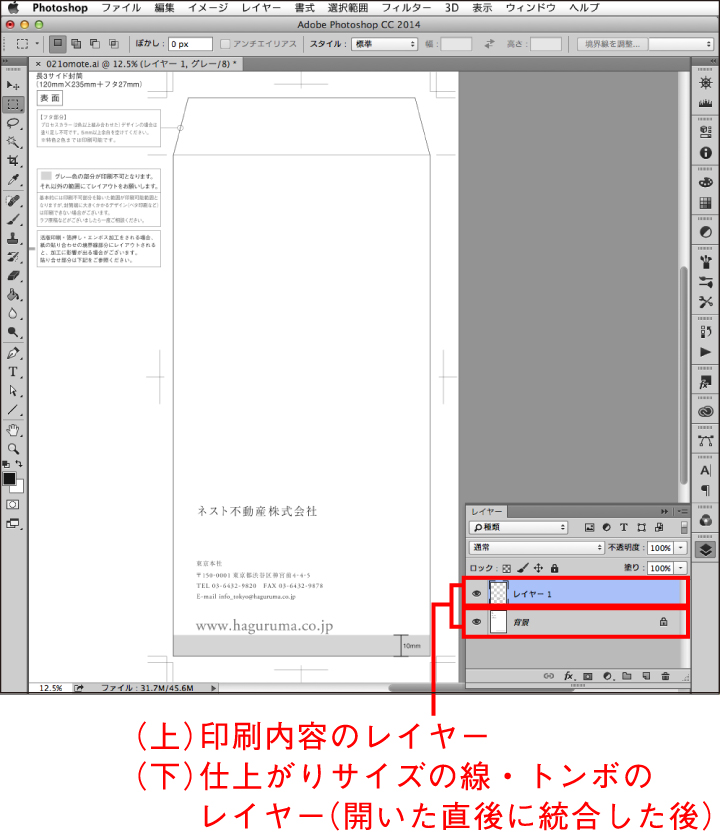
データ作成用テンプレートを使用してデータを作成される場合、テンプレートをPhotoshopで開くと、商品サイズ(仕上がりサイズ)の線や印刷不可範囲などを記したレイヤーが表示されます。位置の目安としてください。
開いた直後はこのレイヤーの背景は透明になっています。
画像を統合して背景を白くしていただくと文字や線が見えやすくなります。
データを作成する場合、この元々あるレイヤーとは別のレイヤーに作成してください。
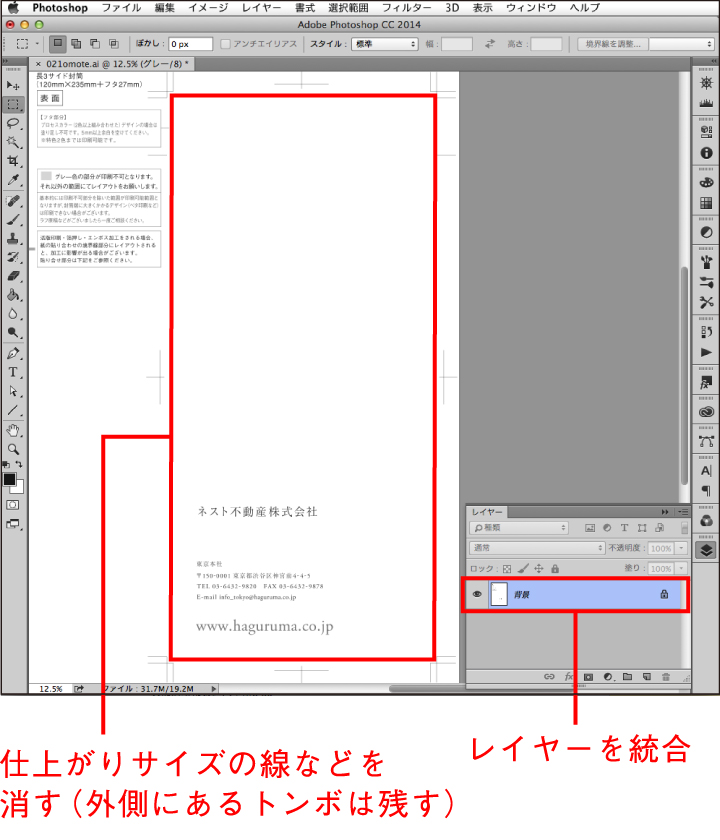
データが完成し、入稿直前の段階で、トンボと左上のサイズ表記は残したまま、商品サイズ(仕上がりサイズ)などの印刷をしない線と印刷加工不可範囲の表示(グレーまたは薄い茶色部分)を消し、レイヤーを全て統合してください。
これらを消さずに統合すると、必要のない部分も一緒に印刷されるのでご注意ください。
画像を統合するとシェイプレイヤーやテキストレイヤーは編集できなくなります。統合する前に、修正やサイズを変更する場合などに備えて別ファイルをバックアップとして残しておくことをおすすめいたします。
印刷可能な線幅(太さ)について

印刷で出力可能な線幅(太さ)は0.2pt以上必要です。
罫線や文字の細い部分などの線幅が0.2pt未満になると印刷されない場合がございます。線幅を0.2pt以上になるように設定してください。
文字のラスタライズについて
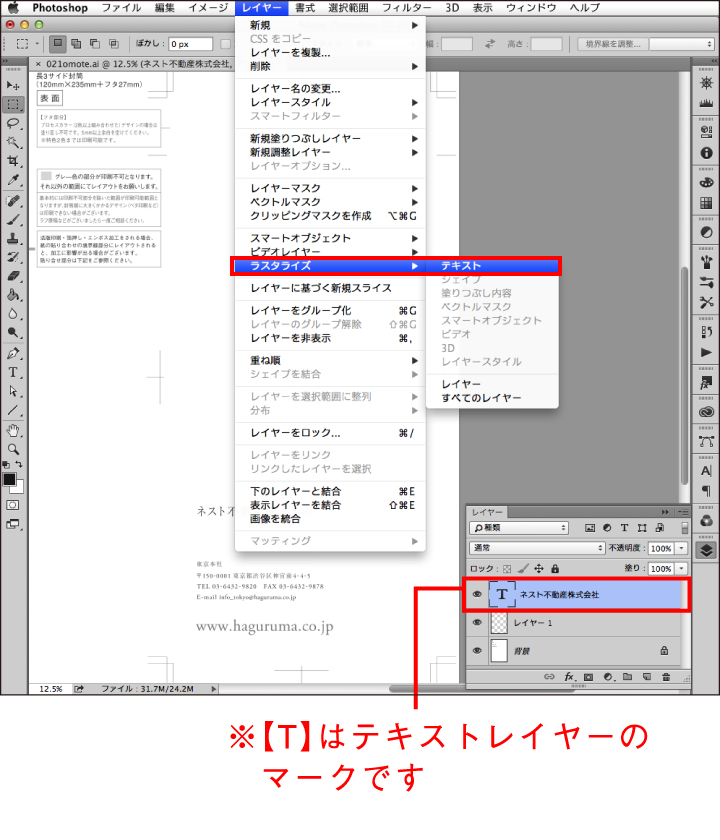
文字情報は、テキストレイヤーを選択し、メニューから【レイヤー】→【ラスタライズ】→【テキスト】を選び、ラスタライズします。
文字をラスタライズしないと文字化けの原因となりますので必ず行ってください。
ラスタライズとは、テキストデータをピクセルの集まりに変換することです。
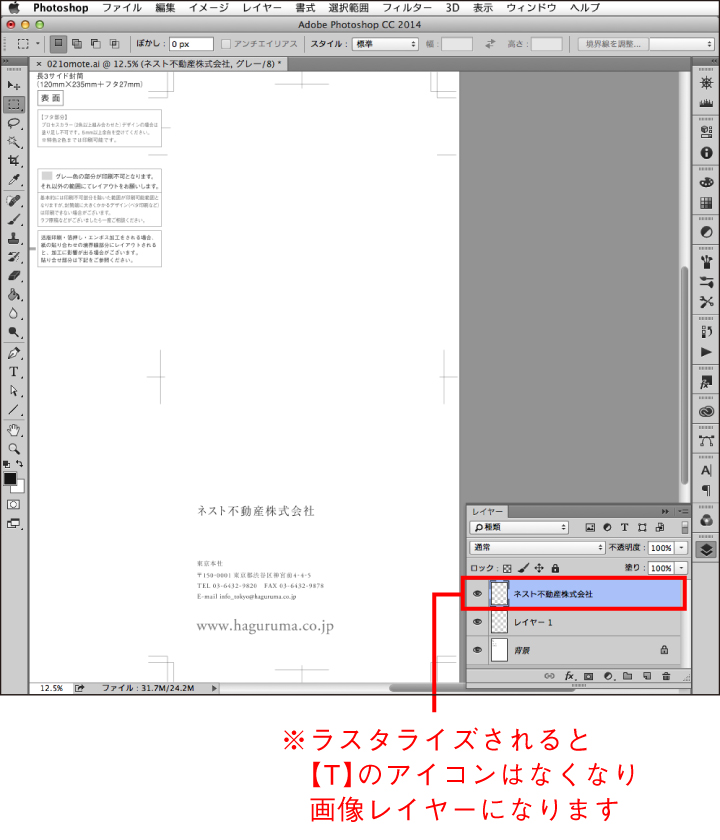
文字がラスタライズされるとテキストレイヤーが通常のレイヤー(画像)になり、文字情報をテキストデータ(ベクトルデータ)として扱えなくなります。
ラスタライズをする前に修正やサイズを変更する場合などに備えて別ファイルをバックアップとして残しておくことをおすすめいたします。
紙の端にかかるデザインについて
印刷が可能な範囲内で商品の紙の端にかかるデザインの場合、紙の端より外側に3mm長く出るように塗り足しを作成してください。
-
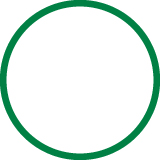
-
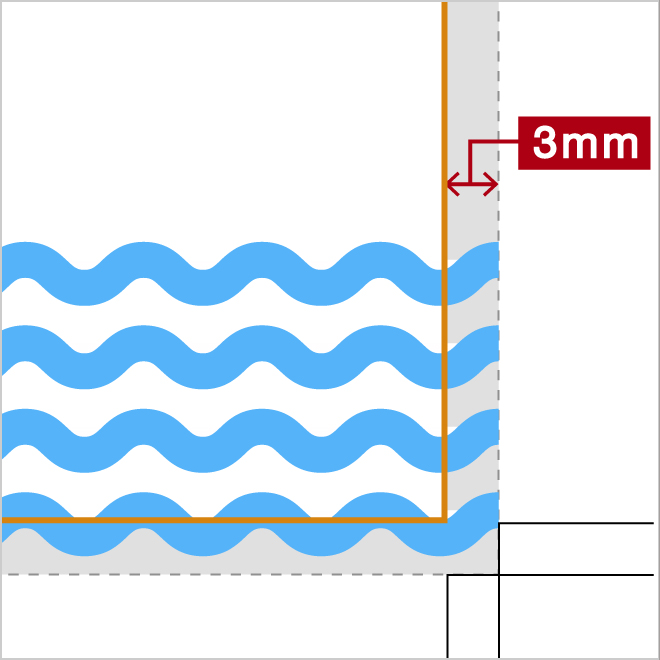
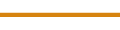
仕上がりサイズのラインです。
このラインが紙の端となります。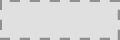
塗り足しの部分です。この範囲まで伸ばしてください。
-
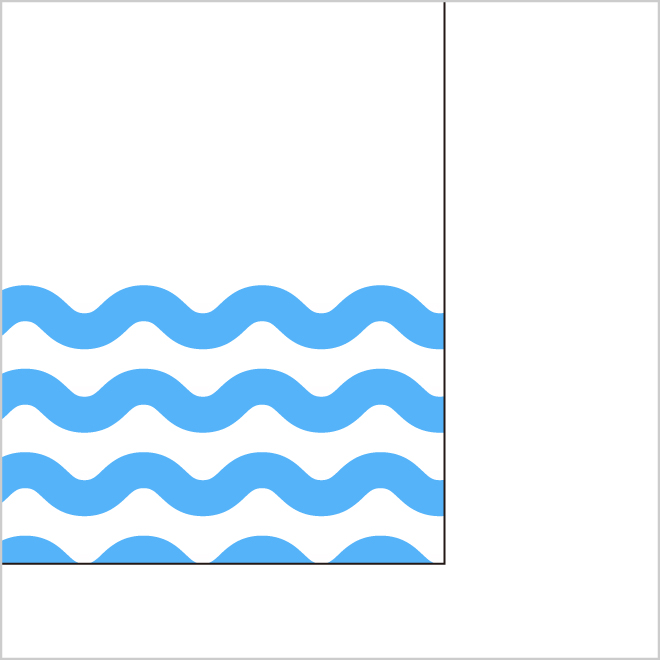
仕上がりはこのようになります。
塗り足しがない場合、紙の端に印刷がされていない部分が生じる可能性がございます。
Canvaを使用する場合
対応可能な商品:冊子・カード・シートの入稿のみ対応 ※そのほかの商品を検討の場合はお問い合わせください
PDFに書き出してご入稿ください。
データに不備があった場合、再入稿していただくことになりますのでご確認をお願いいたします。
※特に多いデータ不備:埋め込まれていないフォントの使用・寸法間違い
※冊子のデータをCanvaで作成する場合はこちら
冊子用 データ入稿の注意点
入稿データの作成方法
パソコンから利用した場合をご案内しています。
※スマートフォン、iPadなどデバイスによって見た目が異なる場合があります。
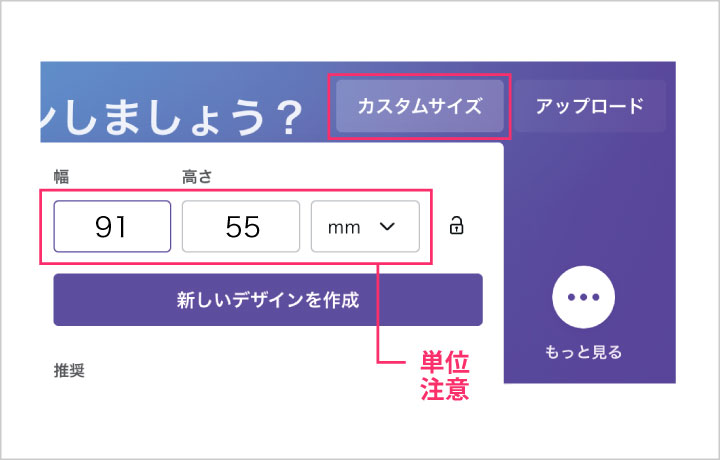
1. サイズを設定する
① 画面右上にあるカスタムサイズをクリック
② 単位をmmにしてご希望の仕上がりサイズを入力
例)名刺を横長で使用する場合 幅91×高さ55mm
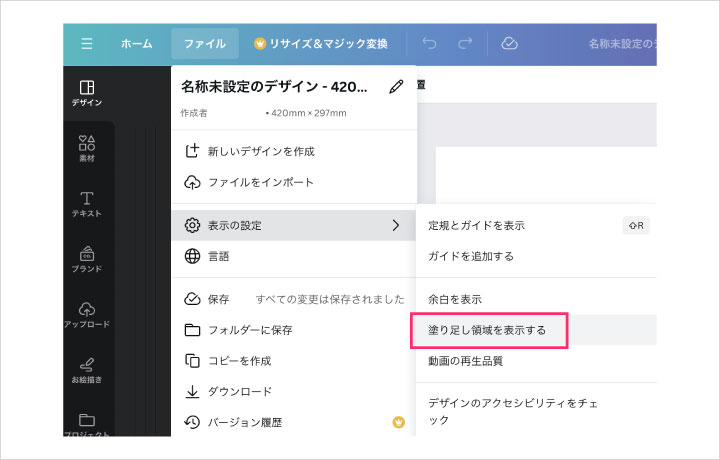
2. 塗り足し領域を表示する
左図のように塗り足し領域を表示してください。
※文字などの切れてはいけないデザインは、仕上がり線より3mm内側に配置してください。
※塗り足し領域は、仕上げ時に断裁機でカットします
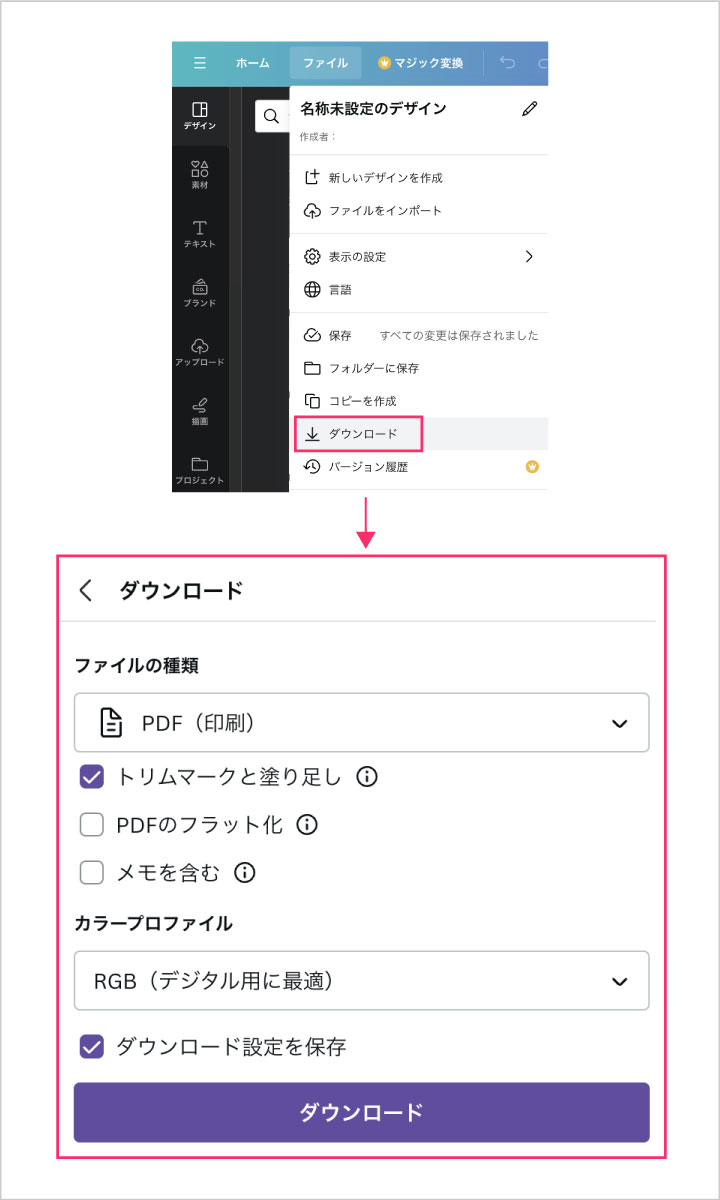
3. データをPDFに書き出して保存する
① ファイルよりダウンロードを選択
② 左図のように設定(ピンクの囲み部分)
③ PDFに書き出してダウンロード
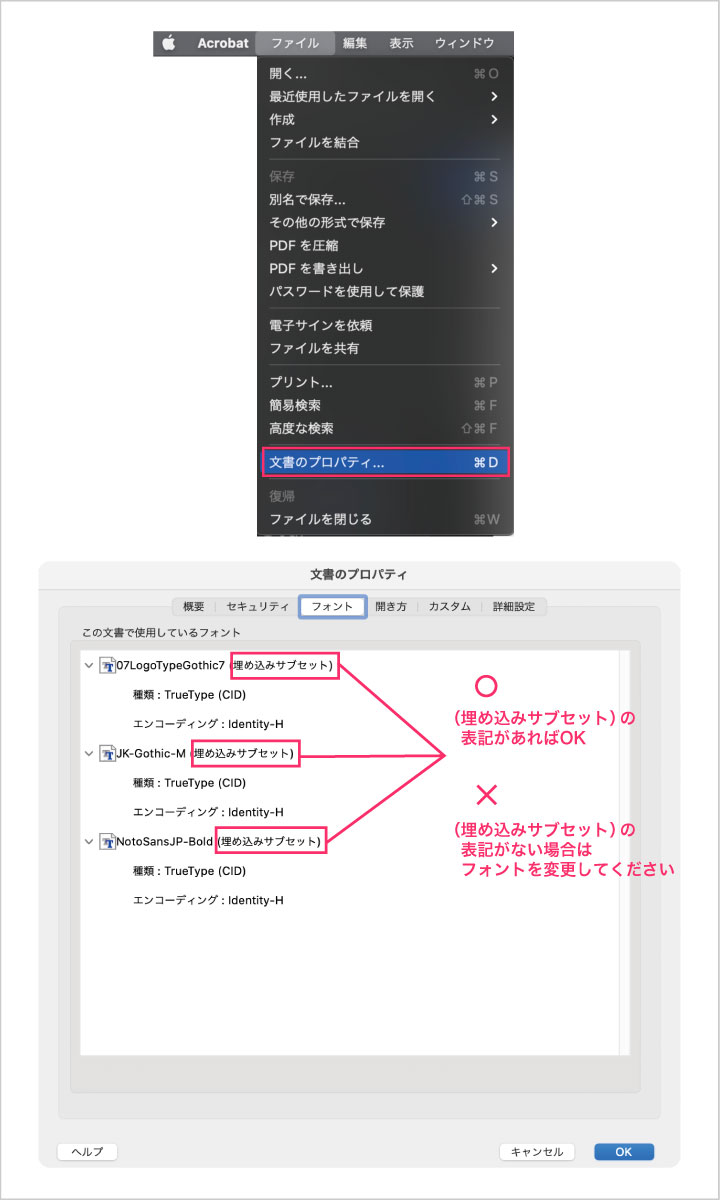
4. フォントの埋め込み確認方法
① PDFに書き出して保存したデータをAdobe Acrobatで開く
② 文書プロパティを開く
③ フォントを確認
Canvaには埋め込みできないフォントがあります。
PDFを開いてフォントの埋め込みをご確認ください。
埋め込みできていないフォントがあった場合、埋め込み可能なフォントに変更してください。
色味と画質(解像度)について
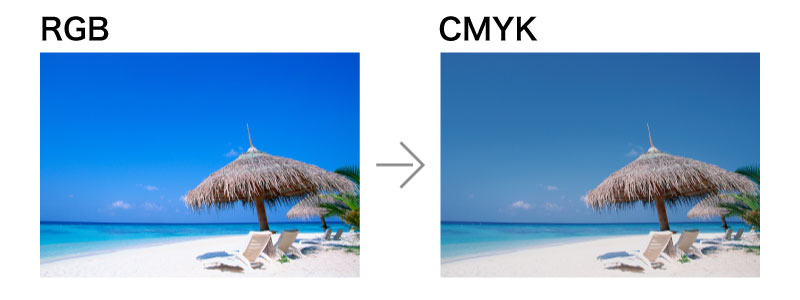
Canvaで作成したデータのカラーモードはRGBのため、印刷の段階でCMYKに置き換えます。
そのため、モニター上で鮮やかな色で表示されていても濁ったくすんだ色になる場合があります。特に淡い色や鮮やかな色でよく起こる現象です。

画像解像度は350pixel/inch(原寸)を推奨しています。
モニター上ではきれいに見える画像でも、印刷すると画像が粗く、ギザギザの目立つ仕上がりになります。
Affinity Designerを使用する場合
PDF/X-4に書き出してご入稿ください。
データの不備があった場合、再入稿していただくことになりますのでご確認をお願いいたします。
データ作成用テンプレートのダウンロードについて
該当する項目をクリックするとサイズ別の一覧ページが開きます。
テンプレートには印刷加工不可範囲や封筒の貼り合わせ位置なども明記していますので、データ作成の際はこちらのテンプレートをご使用ください。
商品サイズの選び間違いのないようご注意ください。
ファイルは Illustrator(AI)形式となっていますが、Affinity Designerで開いて使用していただくことも可能です。
Affinity Designerでのデータ作成用データの開き方
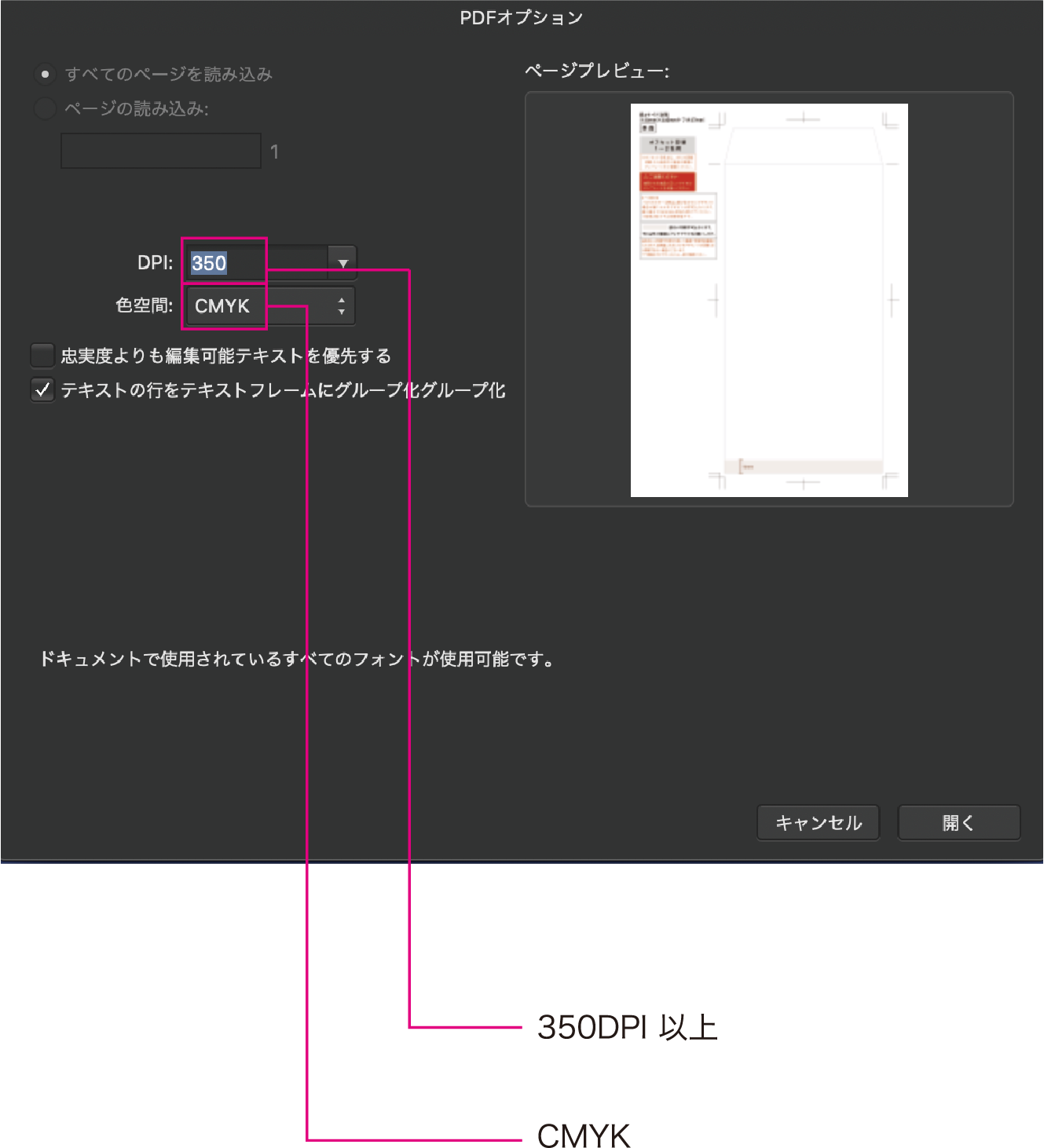
データ作成用テンプレートの中からご使用になる商品サイズのテンプレートをダウンロードしてください。
Illustrator(AI)形式のファイルをAffinity Designerで開くと「PDFオプション」というウインドウが表示されますので、 解像度DPIと色空間を下記のように選択して作成してください。
入稿データの作成方法
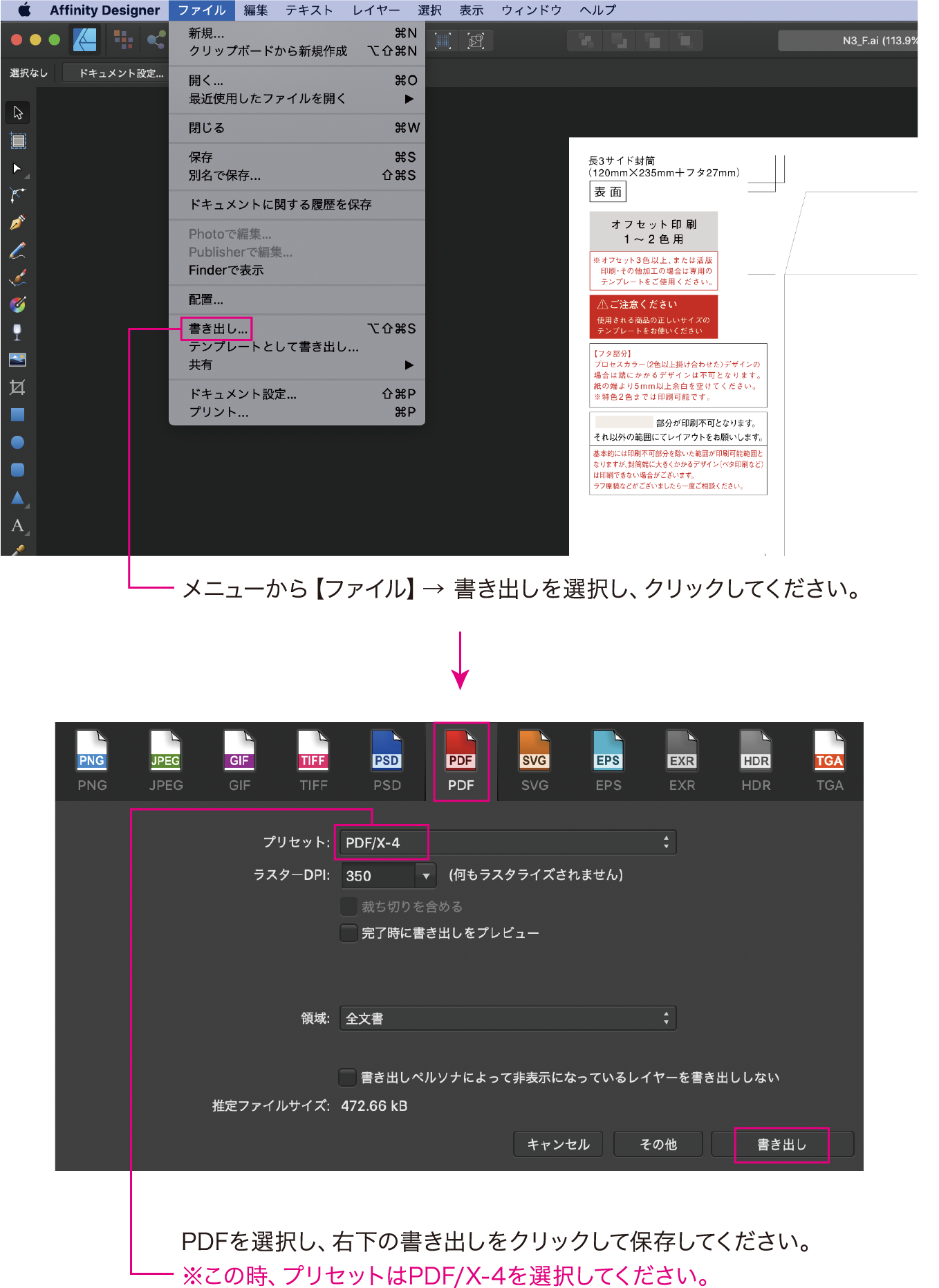
PDF/X-4に書き出してご入稿ください。








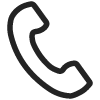
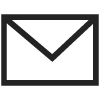 info@haguruma.co.jp
info@haguruma.co.jp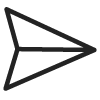 お問い合わせフォーム
お問い合わせフォーム